Foto’s verscherpen
Door: Thijs Schouten
Laatste update: 22 juli 2024
Uitleg: hoe verscherp je foto's door middel van diverse foto programma's?
Kijk jij, net zoals ik, na het maken van een foto meteen op je schermpje of hij gelukt is? En baal jij er ook wel eens van dat de foto nét niet scherp is? Gelukkig is hier in de nabewerking zeker wat aan te doen. In dit artikel leg ik uit hoe je het beste een foto kan verscherpen middels diverse foto programma’s. Na het lezen van dit artikel weet je precies hoe jij foto's kan verscherpen! Heb je na het lezen van dit artikel nog vragen? Laat dan een reactie achter en ik kom er zo snel mogelijk bij je op terug.

Opbouw artikel
Dit artikel heb ik opgebouwd uit de volgende hoofdstukken:
1. Waarom foto’s verscherpen?
2. Hoe verscherpt een camera foto’s?
2.1 Verscherping bij JPEG bestanden
2.2 Verscherping bij RAW bestanden
3. Foto's verscherpen in Adobe Lightroom
3.1 Standaard verscherping in Adobe Lightroom
3.2 Masker verscherping in Adobe Lightroom
3.3 Selectief verscherpen in Adobe Lightroom
4. Foto's verscherpen in Adobe Photoshop
4.1 Foto’s verscherpen via Photoshop Smart Sharpen
4.2 Foto’s verscherpen via Photoshop Unsharp Mask
5. Foto's verscherpen in Topaz Sharpen AI
5.1 Uitleg standen in Topaz Sharpen AI
5.2 Hoe werkt Topaz Sharpen AI
6. Boeken over fotobewerking
7. Afsluiting
1. Waarom foto’s verscherpen?
Als fotograaf streef je er altijd naar om een goede, al niet de beste, foto te maken. Scherpte is hierbij een heel belangrijk onderdeel. Is je onderwerp niet scherp? Dan kan je in veel gevallen de foto weggooien. Gelukkig is er in de nabewerking veel uit een foto te halen en zijn er verschillende manieren om je foto’s te verscherpen. Standaard verscherpt een camera ook al foto’s. Hoe dit werkt leg ik hieronder uit. Na de uitleg hoe een camera foto’s verscherpt ga ik dieper in hoe je foto’s kan verscherpen door middel van fotobewerking-software.
2. Hoe verscherpt een camera foto’s?
Hoe een camera omgaat met verscherping heeft te maken met twee zaken. Allereerst in welk bestandsformaat je het beeld opslaat (JPEG vs RAW) en als tweede welke mate van verscherping je zelf instelt. Hieronder zal ik per type bestandsformaat uitleggen hoe dit werkt.
2.1 Verscherping bij JPEG bestanden
Als een camera is ingesteld om foto’s op te slaan als JPEG bestand, dan worden deze altijd verscherpt. De mate van verscherping kan ingesteld worden doormiddel van een setting in het menu. In onderstaand overzicht vind je de verschillende instellingen en standen per merk. Stel je niks in? Dan zal de camera zelf een neutrale stand pakken. Hierdoor is je foto altijd ietwat verscherpt.
| Merk | Benaming instelling | Aantal standen |
|---|---|---|
| Canon | Picture Styles | 7 niveau’s |
| Nikon | Picture Control | 3 niveau’s |
| Sony | Creative style | 3 niveau’s |
| Fujifilm | Image Quality Setting | 9 niveau’s |
2.2 Verscherping bij RAW bestanden
Heb jij je camera ingesteld op RAW, dan is het goed om te weten dat RAW bestanden standaard niet verscherpt worden door de camera. De camera schrijft namelijk het ruwe beeld weg op je kaart. De fotobewerking-software op jouw computer zal echter bij het inladen van de foto een verscherping toepassen. Vervolgens kan je zelf meer verscherping toepassen. Hoe dit werkt hangt af van welke software je gebruikt en hieronder ga ik in op drie veel gebruikte programma’s.
3. Fotos verscherpen in Adobe Lightroom
Één van de meest gebruikte fotoprogramma’s van dit moment is Adobe Lightroom. Zelf gebruik ik al jaren dit programma omdat het zeer eenvoudig werkt en het veel oplossingen biedt om je foto’s te bewerken. Ook het verscherpen van foto’s kan heel goed middels Adobe Lightroom. Bij het importeren van je foto zal Lightroom al een kleine verscherping doen, maar omdat iedere foto om zijn eigen bewerking vraagt kan je zelf voor extra verscherping opties kiezen. Hieronder een aantal manieren om je foto in Lightroom te verscherpen.
3.1 Standaard verscherping in Adobe Lightroom
Een foto in Adobe Lightroom bewerk je altijd in de Develop modus. In deze modus vind je aan rechterkant van je beeld heel veel schuifjes en opties. Onder het kopje Details vind je de standaard optie voor verscherping. Lightroom heeft het schuifje met hoeveelheid (Amount in het Engels) standaard op +40 staan wat betekent dat het hele beeld verscherpt wordt. Let wel, dit geldt voor RAW beelden, bij JPEG kan de hoeveelheid verschillen. Uiteraard kan je het hele beeld in één keer verscherpen, maar vaak zijn het juist bepaalde onderdelen die scherper moeten, zoals het onderwerp. In dit geval is het beter om te werken met een masker.
3.2 Masker verscherping in Adobe Lightroom
In detail overzicht vinden we een schuif genaamd Masker (Masking in het Engels). Als we aan dit schuifje zitten zie je niet heel veel gebeuren in de foto. Druk nu echter eens de Alt-toets in (Option bij Mac) en beweeg nogmaals eens het schuifje. Je ziet nu het beeld van wit naar zwart veranderen naar mate je de schuif naar rechts verplaatst. Door middel van het indrukken van de Alt-toets én het verschuiven van de balk kunnen we nu bepalen wat we wel en niet willen verscherpen. Alles wat wit wordt zal Lightroom verscherpen. Alles wat zwart blijft zal niet verscherpt worden. Hieronder een video opname waarin ik een beeld verscherp met Lightroom door middel van een Masker.
3.3 Selectief verscherpen in Adobe Lightroom
Er zijn ook situaties waarbij je niet het hele onderwerp wilt verscherpen, maar slechts een onderdeel van een onderwerp. Denk bijvoorbeeld aan het oog van een vogel of het gezicht bij een portret. In dit geval kan je gebruik maken van een masker wat je selectief op je foto plaatst. Bijvoorbeeld door middel van een borstel. Dit kan je doen door in Lightroom naar ‘Masker laag’ te gaan (rondje aan de rechterkant) en kies vervolgens voor borstel (brush). Ga met de borstel over het deel dat je wilt verscherpen en selecteer vervolgens door middel van het schuifje ‘verscherping’ hoeveel scherpte je wilt toevoegen op dit onderdeel. In onderstaande video laat ik zien hoe ik dit zelf toepas op een foto van een Watersnip. Dit is de methode die ik persoonlijk het meest gebruik omdat ik zo heel goed de scherpte in mijn foto kan controleren.
Zelf aan de gang met Adobe Lightroom?
Heb je zelf nog geen Adobe Lightroom maar wil je hier wel graag mee aan de gang? Probeer het programma dan eens 7 dagen gratis uit. Na de proefperiode kost het programma €12,09 per maand, maar hiervoor krijg je ook meteen Adobe Photoshop erbij.
Probeer gratis Adobe Lightroom
Fotos verscherpen doormiddel van Adobe Lightroom App
Wil je graag foto’s verscherpen middels een App? Gebruik dan de Adobe Lightroom App. Hiermee kan je ook foto’s verscherpen doormiddel van maskers en/of volledige verscherping.
4. Fotos verscherpen in Adobe Photoshop
Naast Adobe Lightroom kan je ook gebruik maken van Adobe Photoshop. Dit programma zit boordevol opties en uiteraard kan je ook heel goed foto’s verscherpen in Photoshop. Er zijn twee populaire manieren, namelijk verscherpen middels een ‘smart sharpen’ of ‘unsharp mask’. Hieronder ga ik dieper in op hoe dit werkt.
4.1 Foto’s verscherpen via Photoshop Smart Sharpen
Als je wilt dat photoshop zelf de beste verscherping toepast kunnen we gebruik maken van een smart sharpen filter. Dit werkt als volgt:
Stap 1: Open de foto in Adobe Photoshop
Stap 2: Dupliceer de foto als een nieuwe laag. Hierdoor kunnen we eventueel delen wegpoetsen die niet verscherpt hoeven te worden
Stap 3: Zoom in naar 100%, zo zien we goed wat de verscherping doet
Stap 4: Ga naar Filter > Sharpen > Smart Sharpen. Vervolgens krijg je instellingen te zien waarmee je de hoeveelheid verscherping kan aanpassen. Zorg ervoor dat de preview aan staat en bepaal hoeveel verscherping je wilt. Vervolgens klik je op OK en de foto zal verscherpt worden. Dit kan een paar seconde duren (zie onderstaande video)
4.2 Foto’s verscherpen via Photoshop Unsharp Mask
Een andere optie is gebruik maken van een unsharp mask filter. Dit heeft als voordeel dat de software onscherpte corrigeert die tijdens het fotograferen is ontstaan. Denk hierbij aan bewegingsonscherpte. Hieronder de stappen die je hiervoor moet nemen om te verscherpen middels een Unsharp Mask:
Stap 1: Open de foto in Adobe Photoshop
Stap 2: Dupliceer de foto als een nieuwe laag. Hierdoor kunnen we eventueel delen wegpoetsen die niet verscherpt hoeven te worden.
Stap 3: Zoom in naar 100%, zo zien we goed wat de verscherping doet.
Stap 4: Ga naar Filter > Sharpen > Unsharp mask. Vervolgens krijg je instellingen te zien waarmee je de hoeveelheid verscherping kan aanpassen. Zorg ervoor dat de preview aan staat en bepaal hoeveel verscherping je wilt. Klik op OK en de foto zal verscherpt worden. Ook dit kan een paar seconde duren.
Zelf aan de gang met Adobe Photoshop?
Heb je zelf nog geen Adobe Photoshop maar wil je hier wel graag mee aan de gang? Probeer het programma dan eens 7 dagen gratis uit. Na de proefperiode kost het programma €12,09 per maand, maar hiervoor krijg je ook meteen Adobe Lightroom erbij.
Probeer gratis Adobe Photoshop
5. Fotos verscherpen in Topaz Sharpen AI
Topaz Sharpen AI is een softwareprogramma dat zich enkel richt op het verscherpen van foto’s. Om dit zo goed mogelijk te doen maakt Topaz Sharpen AI gebruik van zogenaamde Artificial Intelligence (Kunstmatige Intelligentie). Zo maakt Topaz gebruik van data uit duizenden foto’s om zo het beste resultaat te creëren voor jouw foto. Het mooie is dat je de keuze hebt uit verschillende standen om zo tot het beste resultaat te komen.
5.1 Uitleg standen in Topaz Sharpen AI
In Topaz Sharpen AI heb je de keuze uit vier verschillende standen. In onderstaand overzicht geef ik aan wat deze standen zijn en wat voor soort bewerking dit toepast.
| Stand | Bewerking |
|---|---|
| Standaard | In de standaard stand wordt de gehele foto verscherpt. |
| Motion blur | In de Motion blur stand corrigeert de software onscherpte die gemaakt wordt door een te lage sluitertijd / bewegingsonscherpte (bv doordat je hand trilt). |
| Out of focus | In deze stand wordt intelligentie gebruikt om zaken scherp te maken die net out of focus zijn. Denk hierbij aan de ogen van een vogel die net niet helemaal scherp zijn. Ideaal voor als je het maximale uit je foto wilt halen! |
| Too soft | In deze stand kijkt de software naar het onderwerp en zorgt het ervoor dat de juiste onderdelen, zoals ogen / veren / bladeren / etc net allemaal wat scherper worden. Hierdoor zal je foto er meer uitspringen. |
5.2 Hoe werkt Topaz Sharpen AI?
Wil je graag foto's verscherpen met Topaz Sharpen AI? Doorloop dan de volgende stappen:
Stap 1: Open Topaz Sharpen AI
Stap 2: Kies de foto die je wilt verscherpen. Na inladen zal de software meteen de preview updaten. Dit kan even duren.
Stap 3: Kies een van de vier opties (standaard, motion blur, out of focus, too soft), de software zal nu weer de preview aanpassen.
Stap 4: Verschuif de slider om het verschil te bekijken.
Stap 5: Sla de foto op.
Zelf aan de gang met Topaz Sharpen AI?
Heb je zelf nog geen Topaz Sharpen AI maar wil je hier wel graag mee aan de gang? Probeer het programma eerst gratis uit. Wil je het na de de proefperiode kopen? Dan is het sinds 2024 enkel nog maar als pakket te koop als Topaz Photo AI. Dit is een compleet pakket met DeNoise, Sharpen en nog veel meer opties. Je krijgt ontzettend veel waar voor je geld, maar een licentie kost wel $199 (zo’n €182). Enkel Sharpen AI kopen is helaas niet meer mogelijk.
Probeer gratis Topaz Sharpen AI
6. Boeken over fotobewerking
Wil je nog meer uit jouw fotosoftware halen? Neem dan eens een kijkje naar onderstaande boeken over Lightroom en Photoshop. Deze kan ik van harte aanbevelen.
7. Afsluiting
Dit was mijn gehele uitleg omtrent het verscherpen van foto’s. Ik hoop dat je er wat aan hebt gehad en dat je met deze kennis op zak nog meer uit je foto’s gaat halen. Wil je nog meer uit Adobe Lightroom halen? Lees dan mijn artikel met ‘10 tips om sneller te werken in Adobe Lightroom‘. Heb je na het lezen van dit artikel nog vragen of opmerkingen? Laat dan een berichtje achter en ik kom er zo snel mogelijk bij je op terug! Tenslotte wens ik je veel fotoplezier!


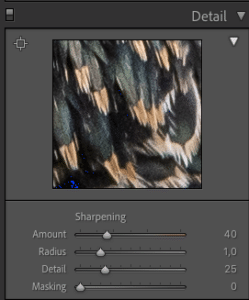
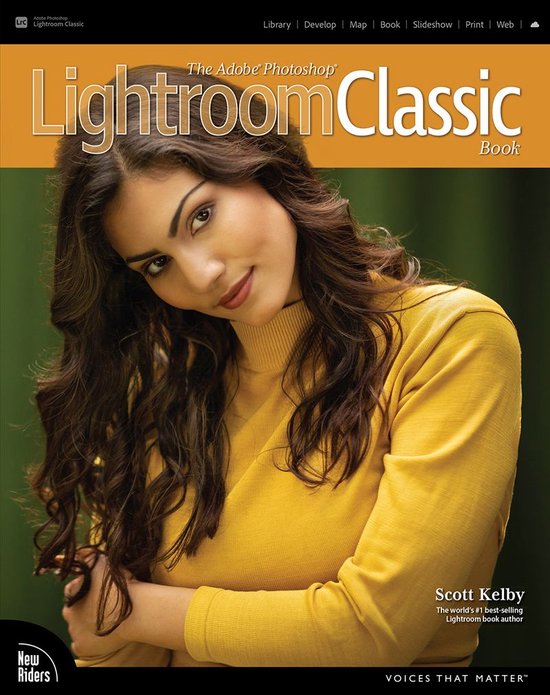
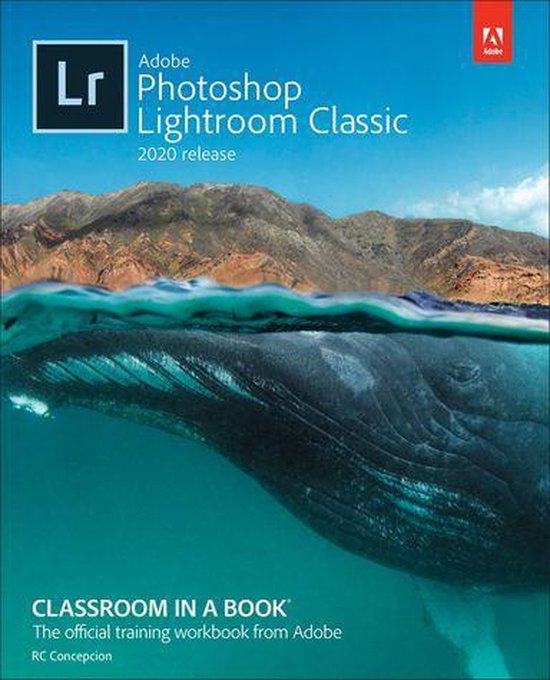
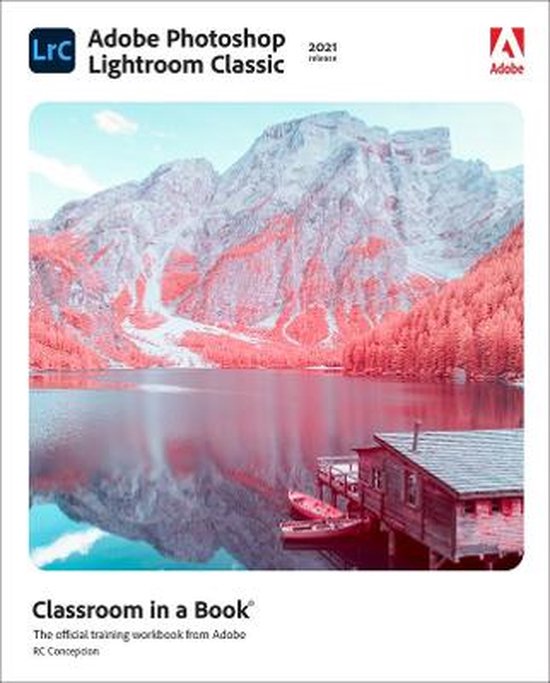


Wat een goede en uitgebreide uitleg. Complimenten. Ik ben tot nu toe nog geen site tegengekomen waarin stap voor stap en zo uitgebreid fotoprogramma’s worden uitgelegd. Ben heel blij met mijn aanmelding.
Dank voor je mooie woorden en complimenten Ton! Leuk om te lezen. 🙂
Hallo Thijs,
Mooie uitleg.
Zelf gebruik in de software Canon DPP.
Ik gebruik de Canon R6 Mark II en DPP is namelijk gratis als bij het downloaden vanuit de Canon-site het serienummer van de camera invoert.
De R6M2 heeft 2 geheugenslots, waarvan ik de 1e op JPEG en de 2e op CRAW heb staan.
JPEG-foto’s gebruik om eventueel snel op de telefoon of tablet te laden en deze eventueel de delen.
De CRAW-foto’s bewerk ik met de Canon DPP-software.
Ook over het bewerken met DPP is veel mogelijk en veel uitleg te vinden op YouTube.
Zelf kijk ik regelmatig naar “Doms Media Zone” (wel Engelstalige uitleg).
Wat ik ook wel heb gehoord is dat Lightroom bij het inladen inderdaad al automatisch de raw-file iets aanpast, wat, dus volgens zeggen, het beeld van de Canon RAW zou verzwakken.
Zelf dus geen Lightroom en dus ook geen ervaring hiermee.
Van Topaz AI zie ik ook wel goede dingen op YouTube, maar ook daar hangt een (eenmalig) prijskaartje aan van $ 199,00.
Mvrg Leo
Hi Leo,
Dank voor je bericht en compliment omtrent mijn uitleg!
Wbt Canon DPP, hier heb ikzelf ook jaren mee gewerkt. Zeker fijne (gratis) software waarmee je ontzettend veel kan. Ik ben alleen zelf overgestapt op Adobe Lightroom doordat de workflow hier net wat lekkerder werkt en je ook met presets kan werken. Dat werkt voor mij net weer wat sneller met fijn resultaat. Echter gebruik ik het ontzettend veel waardoor ik de kosten prima kan verantwoorden. Als je niet veel foto’s bewerkt kan ik mij goed voorstellen dat je voor DPP gaat.
Topaz Sharpen AI is ook zeker een aanrader op het gebied van verscherpen of Topaz Denoise voor ruis reductie. Voor ruisreductie kan je ook kijken naar DXO Pure RAW 3. Deze is net wat sneller en levert, in mijn optie, net wat mooiere beelden. Zeker het proberen waard (hier kan je een testversie downloaden).
Groeten!
Thijs
Thijs…… Je bent geweldig!
groet Johan
Dankjewel Johan 🙂