Ruis uit je foto’s verwijderen
Door: Thijs Schouten
Laatste update: 24 april 2025
Uitleg: hoe verwijder je ruis uit foto’s?
Kijk jij, net zoals ik, na het maken van een foto meteen op je schermpje of hij goed gelukt is? En baal jij er ook wel eens van dat de foto net iets te korrelig is omdat je hoog in de ISO’s moest? Gelukkig is hier in de nabewerking genoeg aan te doen. In dit artikel leg ik uit hoe je ruis uit foto’s kan verwijderen door middel van diverse fotobewerkingsprogramma’s. Heb je na het lezen van dit artikel nog vragen? Laat dan een reactie achter en ik kom er zo snel mogelijk bij je op terug.

Opbouw artikel
Dit artikel heb ik opgebouwd uit de volgende hoofdstukken:
1. Hoe komt ruis in je foto?
2. Waarom ruis verwijderen?
3. Hoe verwijder je ruis in een foto?
3.1 Ruis verwijderen met Adobe Lightroom
3.2 Ruis verwijderen met Topaz Denoise AI
3.3 Ruis verwijderen met DxO PureRaw
3.4 Verschillen tussen de verschillende bewerking methoden
4. Boeken over fotobewerking
5. Afsluiting
1. Hoe komt ruis in je foto?
Als fotograaf streef je er altijd naar om een goede, al niet de beste, foto te maken. De uitkomst van je foto hangt echter af van de kwaliteit van de fotograaf, de kwaliteit van de camera én, niet geheel onbelangrijk, de omstandigheden waarin je fotografeert. Zo zorgt de hoeveelheid licht ervoor met welke sluitertijd je kan fotograferen. Heb je een situatie met minder licht? Dan kan je de ISO van je camera omhoog zetten waardoor je alsnog met een sneller sluitertijd kan fotograferen. Hierdoor kan je toch nog het moment, zonder bewegingsonscherpte, vastleggen. Er kleeft echter wel een nadeel aan een hoge ISO en dat is dat er ‘ruis’ in je foto komt. Hierdoor is je foto wat minder scherp en zie je zogenaamde ‘korrels’ terug. Deze ontstaan doordat de gevoeligheid van de sensor omhoog gaat en er eerder kleurfouten ontstaan. Deze fouten zien wij vervolgens terug als korrels / ruis in de foto.
Hoe voorkom je ruis in een foto?
Wil je geen (of minimale) ruis in je foto? Dan is het van belang dat je de ISO waarde laag houdt. Want hoe hoger de ISO, des te meer ruis je in je foto terug ziet. Het verschilt echter wel per camera bij welke ISO waarden je welke mate van ruis ziet. Daarnaast is ook het formaat van de sensor hierin bepalend. Over het algemeen kan een fullframe sensor beter omgaan met hogere ISO waarden dan een APS-C sensor.
2. Waarom ruis verwijderen?
Ruis is een foto hoeft lang niet altijd storend te zijn. In sommige situaties, zoals portretfotografie, kan het zelfs iets toevoegen aan de foto. Echter zijn er ook situaties waarin ruis wel storend is. Zelf fotografeer ik voornamelijk landschappen en natuur (o.a. vogels) en probeer ik minimale ruis in mijn foto’s te hebben. Ik wil immers dat de scherpte van de foto afspat! Het minimaliseren van ruis doe ik allereerst door op een zo laag mogelijk ISO te fotograferen. Voorkomen is immers beter dan genezen. Is de situatie echter zo dat ik wel met een hoge ISO (bv 6400) moet schieten? Dan zal ik de ruis in de nabewerking uit mijn foto halen. Hieronder deel ik drie manieren hoe je ruis uit een foto kan halen.
3. Hoe verwijder je ruis in een foto?
Er zijn verschillende manieren om ruis in de nabewerking uit je foto te halen. Zelf werk ik met Photoshop Lightroom, Topaz DeNoise AI en DXO Pure Raw. Hieronder zal ik dan ook uitleggen hoe ik middels deze programma’s ruis uit mijn foto’s haal. Als basis gebruik ik iedere keer dezelfde foto (van de ijsvogel) zodat je het verschil goed kan zien. De beelden op mijn site zijn echter wel kleiner gemaakt. Wil je de beelden op ware resolutie vergelijken? Download dan hier alle testbeelden in TIFF. Het is prima om deze bestanden te gebruiken om het verschil in bewerking te zien, het is echter niet toegestaan om de door mij gemaakte foto’s voor andere doeleinden te gebruiken.
3.1 Ruis verwijderen met Adobe Lightroom
Één van de meest gebruikte fotoprogramma’s van dit moment is Adobe Lightroom. Zelf gebruik ik al jaren dit programma omdat het zeer eenvoudig werkt en het veel oplossingen biedt om je foto’s te bewerken. Ook het verwijderen van ruis kan heel eenvoudig middels Adobe Lightroom. Een foto in Adobe Lightroom bewerk je altijd in de Develop modus. In deze modus vind je aan rechterkant van je beeld heel veel schuifjes en opties. Een van deze schuifjes heet ruis (noise in het engels) en als je deze naar rechts verplaatst zal het programma automatisch ruis verwijderen. Het nadeel hiervan is echter dat je ook wat scherpte in je foto verliest. Om deze reden kan ik je aanraden om enkel de ruis uit de achtergrond te halen. Dit gaat als volgt:
Stap 1: Open de foto in Adobe Lightroom en ga naar de ontwikkel (develop) modus.
Stap 2: Kies aan de rechterkant voor nieuw masker (mask) en kies voor achtergrond (zie ronde rondjes hieronder).
Stap 3: De software zal nu automatisch de achtergrond selecteren. Er wordt een schermpje geopend waarop je dit kan zien (zie onderstaand screenshot). Als je op show overlay (zie rode cirkel) klikt krijg je in het rood te zien wat de software heeft geselecteerd.
Stap 4: De Lightroom zelf de achtergrond heeft geselecteerd is het tijd om de ruis uit de achtergrond te halen. Dit doen wij door het schuifje Ruis (noise) helemaal naar rechts te verplaatsen (zie onderstaand screenshot). Je zal meteen zien dat de achtergrond nu mooi egaal is.
Onderstaand weer de foto van de ijsvogel, maar nu bewerkt in Adobe Lightroom middels bovenstaande methode.
Zelf aan de gang met Adobe Lightroom?
Heb je zelf nog geen Adobe Lightroom maar wil je hier wel graag mee aan de gang? Probeer het programma dan eens 7 dagen gratis uit. Na de proefperiode kost het programma €24,19 per maand, maar hiervoor krijg je ook meteen Adobe Photoshop erbij.
Probeer gratis Adobe Lightroom
Ruis verwijderen in de Adobe Lightroom App
Wil je graag ruis verwijderen middels een App? Bijvoorbeeld voor de foto’s die je maakt met je smartphone? Gebruik dan de Adobe Lightroom App. Hiermee kan je ook eenvoudig ruis uit je foto’s verwijderen.
3.2 Ruis verwijderen met Topaz DeNoise AI
Topaz DeNoise AI is een softwareprogramma dat zich enkel richt op het verwijderen van ruis uit foto’s. Om dit zo goed mogelijk te doen maakt Topaz DeNoise AI gebruik van zogenaamde Artificial Intelligence (Kunstmatige Intelligentie). Zo maakt Topaz gebruik van data uit duizenden foto’s om de ruis zo goed mogelijk weg te halen om zo het beste resultaat te creëren. Het uitvoeren van de bewerking gaat zeer eenvoudig. Zo kan je los de software gebruiken, maar is het programma ook eenvoudig op te roepen vanuit Adobe Lightroom waardoor je het kan integreren in je workflow. Daarnaast heb je de keuze hebt uit verschillende standen om tot het beste resultaat te komen.
Uitleg standen in Topaz DeNoise AI
In Topaz DeNoise AI heb je de keuze uit vijf verschillende standen. In onderstaand overzicht geef ik aan wat deze standen zijn en wat voor soort bewerking dit toepast.
| Stand | Bewerking |
|---|---|
| Standaard | In de standaard stand kijkt de software naar de gehele foto en zal overal ruis verwijderd worden met behoud van details. Dit is de stand die ik zelf meestal gebruik. |
| Clear | De Clear stand kan je het beste gebruiken als je zachte overgangen hebt. Denk hierbij aan landschappen met water of portretten (huid). |
| Low Light | In deze stand wordt intelligentie gebruikt om ruis uit foto’s te halen die zijn ontstaan doordat er weinig licht aanwezig was. Denk hierbij aan nachtopnamen. |
| Severe Noise | In deze stand kan de software extreme ISO waarden (denk hierbij aan 6400 en hoger) corrigeren. |
| RAW | Bewerk je een RAW bestand? Dan is de RAW stand een aan te raden stand doordat Denoise AI de kleuren van het RAW bestand zal analyseren waarna correcties worden toegepast. Persoonlijk gebruik ik deze stand ook erg veel, tezamen met de standaard stand. |
Hoe werkt Topaz DeNoise AI?
Zoals eerder gemeld werkt Topaz DeNoise AI super eenvoudig. Onderstaand de stappen die je moet doorlopen om ruis uit een foto te halen middels de software:
Stap 1: Werk je vanuit Lightroom? Select je foto, klik op de rechtermuisknop en kies voor bewerken > Topaz DeNoise AI en ga door naar stap 3.
Stap 1: Werk je niet in in Lightroom? Open dan de Topaz DeNoise AI software.
Stap 2: Kies de foto waar je de ruis uit wilt halen. Na inladen zal de software meteen de preview updaten. Dit kan even duren.
Stap 3: Kies één van de vijf opties (zoals hierboven uitgelegd), de software zal nu weer de preview aanpassen.
Stap 4: Indien gewenst kan je nog wat aanpassingen doen middels schuifjes aan de rechterkant. Denk hierbij aan het verminderen van de ruis-reductie en het aanpassen van de verscherping (zie onderstaand screenshot).
Stap 5: Sla de foto op.
Onderstaand weer de foto van de ijsvogel, maar nu bewerkt met Topaz DeNoise AI middels bovenstaande methode.
Zelf aan de gang met Topaz DeNoise AI?
Heb je zelf nog geen Topaz DeNoise AI maar wil je hier wel graag mee aan de gang? Probeer het programma eerst gratis uit. Wil je het na de de proefperiode kopen? Dan is het sinds 2024 enkel nog maar als pakket te koop als Topaz Photo AI. Dit is een compleet pakket met DeNoise, Sharpen en nog veel meer opties. Je krijgt ontzettend veel waar voor je geld, maar een licentie kost wel $199 (zo’n €182). Enkel DeNoise AI kopen is helaas niet meer mogelijk.
Probeer gratis Topaz DeNoise AI
3.3 Ruis verwijderen met DxO PureRaw
DxO PureRaw is een softwareprogramma wat zich richt op het bewerken van RAW bestanden. De software is ontzettend goed in het slim optimaliseren van beelden en met name met het verwijderen van ruis uit foto’s én het corrigeren van lensfouten. DxO PureRaw maakt hiervoor gebruik van Artificial Intelligence (Kunstmatige Intelligentie), net zoals bij Topaz DeNoise AI. Het grote voordeel van DxO PureRaw is alleen dat de software een stuk sneller werkt en persoonlijk vind ik de beelden die eruit komen ontzettend goed. Helemaal de laatste versie, DxO PureRaw 4 is echt weer een stap beter geworden dan de voorganger, PureRaw 3 en de voorgander daarvoor, PureRaw 2. Het bewerken van je foto’s gaat snel en eenvoudig. Zo kan je los de software gebruiken, maar is het programma ook eenvoudig op te roepen vanuit Adobe Lightroom waardoor je het kan integreren in je workflow. Daarnaast heb je de keuze hebt uit verschillende standen om tot het beste resultaat te komen.
Uitleg standen in DxO PureRaw
In DxO PureRaw heb je de keuze uit vier verschillende standen. In onderstaand overzicht geef ik aan wat deze standen zijn en wat voor soort bewerking dit toepast.
| Stand | Bewerking |
|---|---|
| HQ | De HQ stand kan je het beste gebruiken als je een foto hebt gemaakt in omstandigheden met normaal licht. De bewerking die DxO PureRaw in deze stand zal doen is namelijk simpel en eenvoudig om niet teveel te corrigeren. |
| Prime | De Prime stand kan je het beste gebruiken als je een foto hebt gemaakt met weinig licht. De DxO PureRaw software zal ruis goed verwijderen, het kost alleen wel wat meer tijd om te verwerken. |
| DeepPrime | De DeepPrime stand maakt gebruik van zogenaamde Deep Learning Technology waardoor foto’s optimaal worden bewerkt in een zeer rap tempo. Persoonlijk gebruik ik altijd deze instelling als ik snel bewerkingen wil toepassen. |
| DeepPrime XD | De DeepPrime XD stand is de verbeterde versie van DeepPrime en maakt ook gebruik van Deep Learning Technology. De details worden in de XD stand echter nog beter verwerkt en ook is mijn ervaring dat de resultaten hiermee beter zijn. Wel is het nadeel dat het verwerken wat langer zal duren. Persoonlijk gebruik ik altijd deze instelling als ik het beste resultaat wil. |
Hoe werkt DxO PureRaw?
Zoals eerder aangegeven werkt Topaz DeNoise AI zeer eenvoudig én snel. Onderstaand de stappen die je moet doorlopen om ruis uit een foto te halen middels de software:
Stap 1: Werk je vanuit Lightroom? Select je foto, klik op de rechtermuisknop en kies voor Exporteren > bewerken met DxO PureRaw en ga door naar stap 4.
Stap 1: Werk je niet in in Lightroom? Open dan de DxO PureRaw software.
Stap 2: Kies de foto waar je de ruis uit wilt halen. Let op, dit moet een RAW bestand zijn.
Stap 3: Kies rechts onder in het scherm op Process Now.
Stap 4: Kies één van de vier opties (zoals hierboven uitgelegd) onder het kopje methode (zie onderstaand screenshot). De software geeft meteen aan hoeveel tijd het gaat kosten.
Stap 5: Standaard staat DxO Optical Corrections aan. Hierdoor zal de software ook lensfouten corrigeren. Wil je dit niet? Dan kan je het uitzetten.
Stap 6: Geef aan hoe en waar je de foto wilt opslaan (JPG, DNG of Tiff).
Stap 7: Klik op start processing.
Onderstaand weer de foto van de ijsvogel, maar nu bewerkt met DxO PureRaw middels bovenstaande methode.
Zelf aan de gang met DxO PureRaw?
Heb je zelf nog geen DxO PureRaw maar wil je hier wel graag mee aan de gang? Probeer het programma eerst gratis uit. Na de proefperiode kost het programma €119 voor een licentie die je onbeperkt kan gebruiken (lees: geen abonnement).
Video uitleg: DXO PureRAW
Zien hoe het werkt? Bekijk dan mijn onderstaande video waarin ik laat zien hoe DXO PureRAW werkt!
3.4 Verschillen tussen de verschillende bewerking methoden
Nu je weet dat er verschillende mogelijkheden zijn om ruis uit foto’s te halen is het natuurlijk de vraag welke software het beste bij je past. Mijn advies is om het gewoon te proberen middels de proeflicenties (zie bovenstaande linkjes). Maar om een goede keuze te maken heb ik hieronder ook nog even de, naar mijn mening, voor en nadelen van de verschillende software op een rijtje gezet:
Voor en nadelen van ruis bewerken in Adobe Lightroom
✓ Zeer uitgebreid programma
✓ Standaard functie binnen Lightroom, oftewel geen extra kosten
✓ Werkt eenvoudig en snel
✗ Ruis wordt het minst goed weggehaald.
Voor en nadelen van ruis bewerken in Topaz DeNoise AI
✓ Maakt gebruik van Kunstmatige Intelligentie
✓ Werkt zeer eenvoudig
✓ Aan te roepen vanuit Lightroom en Photoshop
✓ Heeft veel standen
✓ Relatief goedkoop in aanschaf
✗ Software werkt niet zo snel en maakt je computer langzamer
✗ Software moet je ieder jaar verlengen
Voor en nadelen van ruis bewerken in DxO PureRaw
✓ Levert naar mijn mening de beste resultaten, dit is vooral te zien in overgangen van achtergrond naar onderwerp
✓ Werkt zeer eenvoudig
✓ Aan te roepen vanuit Lightroom en Photoshop
✓ Verwerkt de beelden snel en
✓ Vertraagt niet je computer
✓ Je hoeft niet ieder jaar de software te verlengen. Blijft gewoon werken
✗ Duurste pakket van de drie
Alle bewerkingen naast elkaar
Hieronder een overzicht van alle bewerkingen naast elkaar:
Probeer zelf de verschillende programma's
4. Boeken over fotobewerking
Wil je nog meer uit jouw fotosoftware halen? Neem dan eens een kijkje naar onderstaande boeken over Lightroom en Photoshop. Deze kan ik van harte aanbevelen.
5. Afsluiting
Dit was mijn gehele uitleg omtrent het verwijderen van ruis uit foto’s. Ik hoop dat je er wat aan hebt gehad en dat je met deze kennis op zak nog meer uit je foto’s gaat halen. Heb je na het lezen van dit artikel nog vragen of opmerkingen? Laat dan een berichtje achter en ik kom er zo snel mogelijk bij je op terug! Tenslotte wens ik je veel fotoplezier!
Meer artikelen: camera's
» Beste systeemcamera's 2025
» Beste spiegelreflexcamera's 2025
» Beste compact camera's 2025
» Beste instant camera's 2025
» Beste vlog camera's 2025
Meer artikelen: fotografie tips
» Bekijk al mijn artikelen (meer dan 200 artikelen)



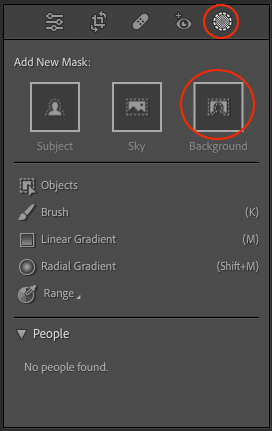
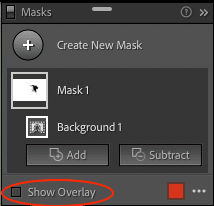
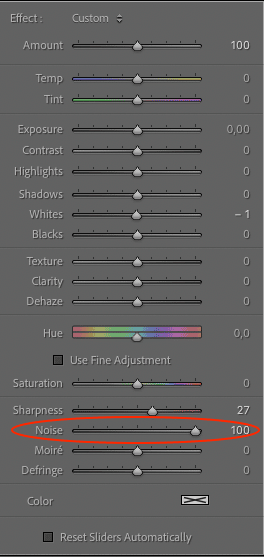

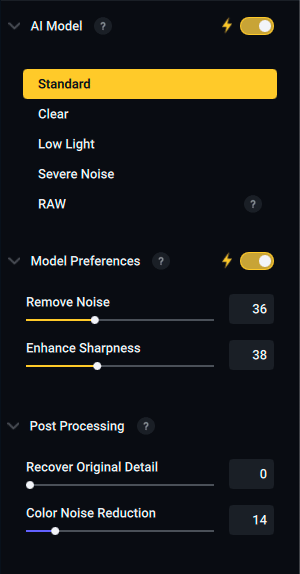

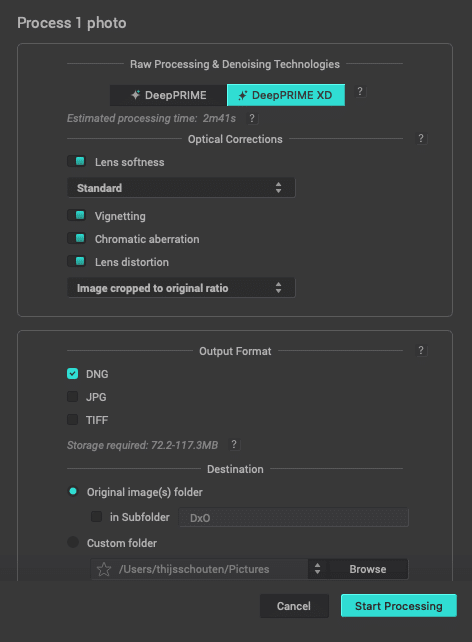


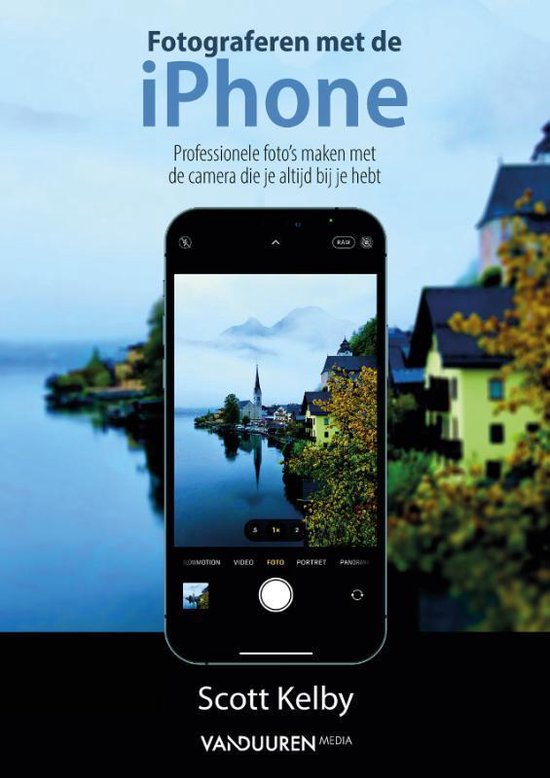
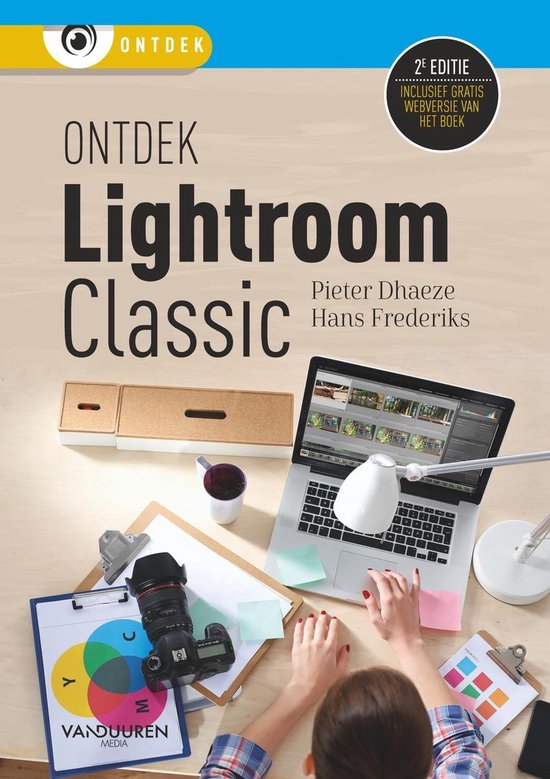
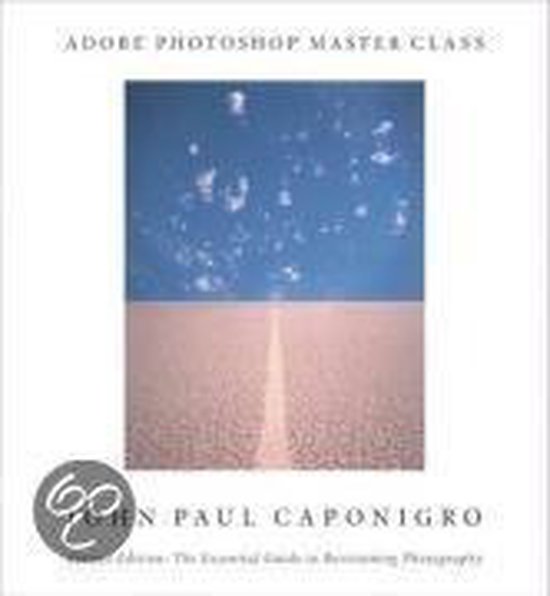
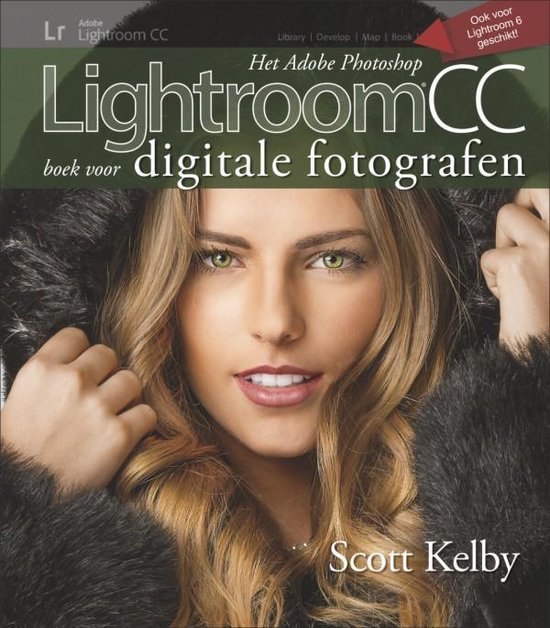
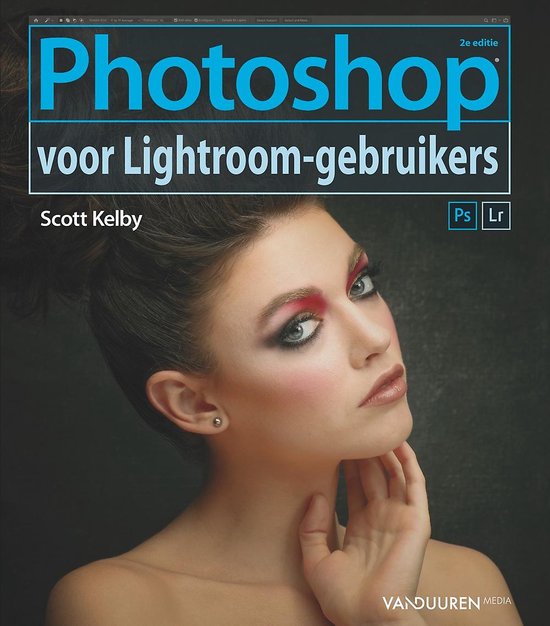
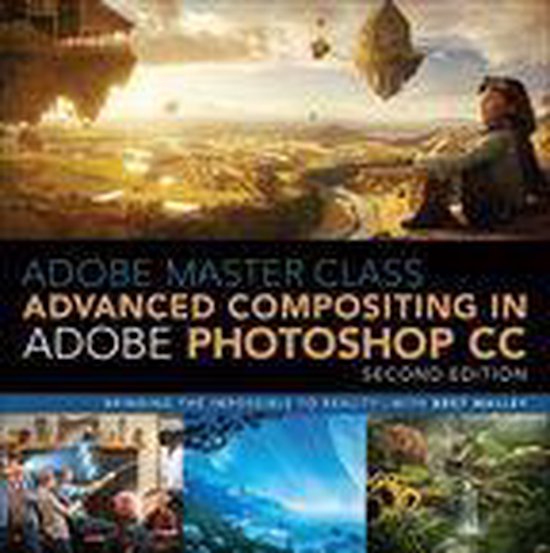
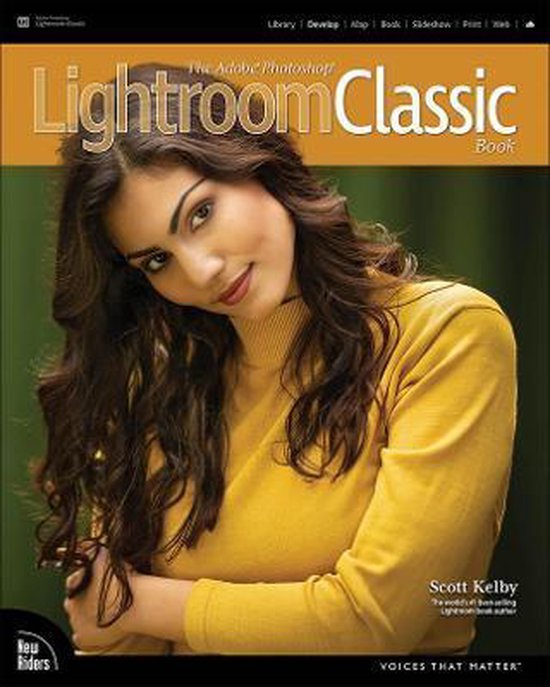
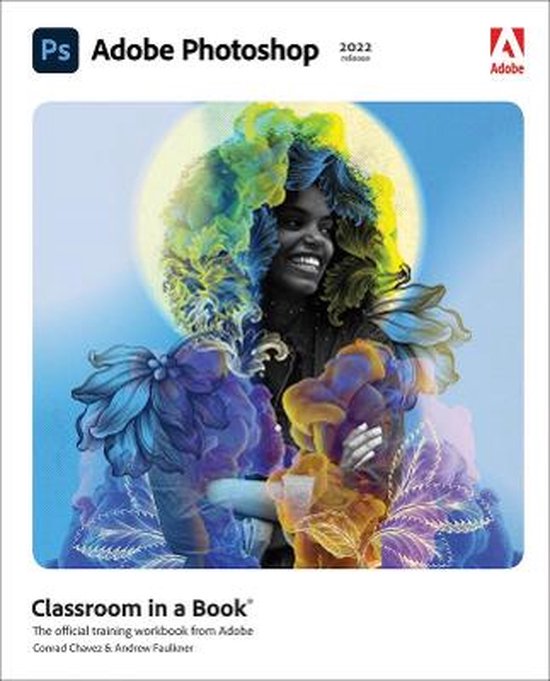

Beste Thijs , ik ben ook een vogel foto gek als hobby. Mijn IMac wordt oud en ik wil een nieuwe aanschaffen daar de nieuwste programma’s er niet meer op werken evenals de nieuwste besturings systemen. Verkopers weten echt niet welke IMac voor mij het meest geschikt is. Nu mijn vragen.
Welke IMac ( nieuw) raad jij mij aan?
Ik wil Lightroom aanschaffen bij jou daarna en lees dat ik er Photoshop bij krijg?
Is Topaz voor verscherpen en anti korrel verwijderen dan nodig en is dat een plug in voor Lightroom?
Schaf ik Topaz dan ook bij jou aan?
Veel vragen
Beste Peter,
Dank voor je bericht!
Wbt de nieuwe iMac, hierin kan ik zeker advies geven. Uiteraard kan je voor een nieuwe iMac gaan, echter zijn er ook krachtigere oplossingen. Hieronder eerst een iMac voorstel en daarna een andere optie.
Optie 1. iMac:
Qua iMac zou ik in jouw geval kijken naar de Apple iMac 24″ (2023) M3 (8 core CPU/10 core GPU) 16GB/512GB. Dit is de meest recente versie met de M3 processor en 16GB ram. Hiermee kan je prima foto’s bewerken en programma’s als Lightroom gebruiken. Ga je echter zware video’s bewerken, dan kan het zijn dat deze iMac wat trager gaat worden.
Optie 1. Mac studio:
Een andere optie is een Apple Mac studio met een los scherm. Deze optie is wel duurder, maar hierin heb je meer keuzes. Zo zijn er meerdere krachtige mac studio’s te koop waarmee je ook zware video’s kan bewerken. Je kan bv kijken naar de Apple Mac Studio M2 Max (12 core CPU/30 core GPU) 32GB/512GB. Deze is erg krachtig en kan echt alles aan. Qua kosten moet je alleen er nog wel een scherm bij optellen. Ook hierin zijn heel veel keuzes (zie mijn artikel over monitoren). Maar in combinatie met de EIZO CG2700s heb je een dijk van een combinatie. Ik weet alleen niet of dit binnen budget valt. 😉
Wbt de software, deze verkoop ik zelf niet (ik review het enkel). Je kan het via de websites van Adobe (photoshop en lightroom) zelf aanschaffen en middels de fotografiebundel krijg je inderdaad beide producten voor een vast bedrag per maand. Hetzelfde geld voor Topaz Labs (dit zijn inderdaad extra programma’s om te verscherpen en/of ruis weg te halen), ook deze kan je via de website van Topaz kopen. Wel hebben ze onlangs alle producten in 1 bundel gegooid waardoor het totaal pakket wat duurder is geworden. Dit pas ik binnenkort nog aan in mijn artikel. 🙂
Hopelijk heb je hier wat aan!
Groet,
Thijs
Hallo Thijs, door lichamelijke aandoening vind ik het lastig om in een fotoprogramma te duiken en de kennis eigen te maken. Ik heb momenteel Luminar 4 maar ik kom er niet goed uit. Zou Topaz een goed alternatief kunnen zijn maar dat is eigenlijk alleen gericht op het verwijderen van ruis, wat ik wel belangrijk vind overigens. gr. Elle-Marie
Hi Elle-Marie,
Dank voor je bericht.
Om eerlijk te zijn is Topaz voornamelijk gericht op het verwijderen van Ruis. Nu hebben zij meerdere pakketten (zoals Denoise, Sharpen, Gigapixel, etc). Dit zijn allemaal losse pakketten en hierbij moet je iedere keer de foto inladen om een handeling te doen. Zelf zie ik dit dus niet als een alternatief voor Luminar 4, maar als een aanvulling op. Maar mocht Luminar niet iets voor je zijn, dan kan ik je aanraden om naar Adobe Lightroom te kijken (lees hier mijn artikel over Adobe Lightroom). Hier kan je ook ontzettend veel mee en er is zelfs een iPad versie die ook best behoorlijk werkt (gezien de lagere rekenkracht van een iPad).
Zou dit wat voor je zijn?
Groet
Thijs
Hoi Thijs, ik bewerk mijn foto’s op de Ipad. Bij LR is dan de optie om een laag te selecteren (onderwerp of achtergrond) niet mogelijk. Dat is erg vervelend…. Welk aanvullende programma werkt op de Ipad het beste?
Gr.,
René Kriek
Hi René,
Dank voor je bericht!
Persoonlijk werk ik op de iPad enkel met Adobe Lightroom en niet met andere apps. Daarnaast werk ik voornamelijk op mijn mac voor de zwaardere bewerkingen waar het werken met lagen wel mogelijk is. Ik ben dan ook bang dat ik je geen advies kan geven op het gebied van andere programma’s. Maar misschien dat een andere lezer een advies heeft? Zo ja, laat dan hieronder een reactie achter. 🙂
Groet
Thijs