Generatieve AI in Adobe Photoshop
Door: Thijs Schouten
Laatste update: 22 januari 2025
Handige generatieve Photoshop AI tips voor natuurfotografen
Het afgelopen jaar is er ontzettend veel gebeurd op het gebied van Artificial Intelligence (AI). Zo zijn computers een stuk slimmer geworden waardoor ze je kunnen helpen met het schrijven van teksten en het genereren van afbeeldingen. Ook op het gebied van fotografie heeft AI niet stil gestaan. In de laatste versie van Photoshop (Photoshop 2025) is het nu namelijk ook mogelijk om gebruik te maken van generatieve AI. Dit wil zeggen dat je photoshop een opdracht kan geven iets te doen, en de software je hier vervolgens mee helpt. Zelf ben ik nooit zo van het extreem photoshoppen van afbeeldingen, maar generatieve AI in Photoshop kan je als natuurfotograaf wel ontzettend goed helpen om je beelden net wat beter te maken. In dit artikel geef ik je drie praktische tips die ik zelf gebruik bij het verbeteren van mijn eigen natuurfoto's. Hierdoor hoop ik jouw te inspireren om dit ook eens te proberen zodat je uiteindelijk nog meer uit je foto's kan halen. Heb je na het lezen van dit artikel nog vragen? Laat dan een reactie achter en ik kom er zo snel mogelijk bij je op terug.
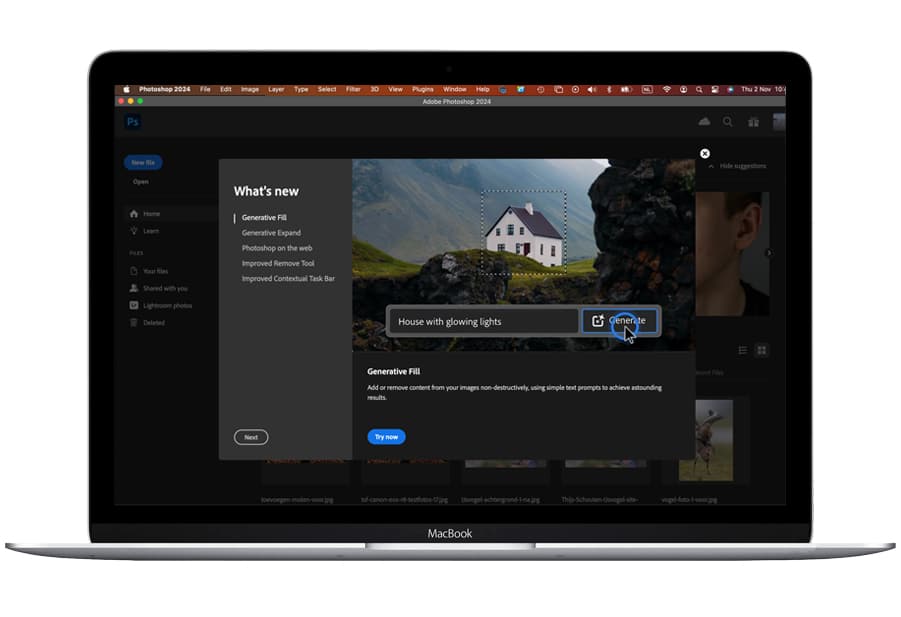
Korte uitleg over Adobe Photoshop
Adobe Photoshop is eén van de meest krachtige en veelgebruikte fotoprogramma’s van dit moment. Zelf gebruik ik al jaren dit programma omdat het zeer eenvoudig werkt, je goede mogelijkheden geeft om je foto's aan te passen én het heel goed samenwerkt met Adobe Lightroom. Adobe Lightroom is het programma waarin ik al mijn fotocatalogus beheer en waarin ik al mijn basis bewerkingen doe. Wil ik echt meer uit een foto halen? Dan open ik de foto vanuit Lightroom in Adobe Photoshop zodat ik de echte zwaardere bewerkingen kan doen. Ben jij zelf nog op zoek naar een goed fotoprogramma? Dan kan ik je de combinatie van Lightroom en Photoshop van harte aanbevelen. De programma's zitten in een zogenaamde fotografen bundel en kosten tezamen (op moment van schrijven) €24,19 per maand. Wil je het graag eerst testen? Ook geen probleem, je kan beide programma's één maand gratis proberen.
Adobe Photoshop 2025 gratis proberen
Adobe Lightroom 2025 gratis proberen
Hoe werkt Generative Fill?
Voordat ik dieper in de praktische tips duik zal ik eerst hoog over uitleggen hoe Generatieve Fill werkt. Met Generative Fill zal photoshop aanpassingen maken op basis een ontzettend grote database met afbeeldingen en kennis die bij Adobe bekend zijn. Als fotograaf geef je simpelweg een opdracht aan de software, zoals waar je een aanpassing in de foto wilt hebben en wat je graag wilt wat de software gaat doen, waarna photoshop voor jou aan het werk gaat. Zo zal photoshop zelf aanpassingen maken, zaken toevoegen of zaken vervangen. Net wat jij wilt! Hieronder een aantal praktische tips waardoor je ook zelf aan de slag kan gaan met Generative Fill. Let wel, als je gebruik wilt maken van Generatieve AI heb je wel de laatste versie van Photoshop nodig (Photoshop 2025).
Wat kan je met Generative Fill als natuurfotograaf?
Als natuurfotograaf kan je ontzettend veel met Generative Fill. Je hebt als natuurfotograaf immers minder controle over je onderwerp (een vogel luistert over het algemeen niet naar jouw aanwijzingen) waardoor je soms net niet het beeld schiet waarna je op zoek was. Dankzij Generative Fill kan je nu wel jouw beeld achteraf aanvullen waardoor je alsnog het juist beeld krijgt. Hieronder drie tips waar ik zelf graag gebruik van maak.
1. De achtergrond rustiger maken door middel van generatieve AI
2. Een foto aanvullen door middel van generatieve AI
3. Nieuwe onderwerpen toevoegen aan je foto door middel van generatieve AI
1. De achtergrond rustiger maken door middel van generatieve AI
Als natuurfotograaf ben ik altijd op zoek naar een mooie en rustige achtergrond. Uiteraard hou ik hier al rekening mee bij het maken van de foto, maar soms kon je in een situatie waarbij dat niet mogelijk is. In dit geval kan je in de nabewerking gelukkig veel aan je foto doen, maar dit kostte mij voorheen best wat tijd. Met de komst van generatieve AI is het nu mogelijk om binnen enkele seconden je achtergrond eenvoudig aan te passen. Onderstaand een voorbeeld van een ijsvogel welke ik heb vastgelegd toen hij uit het water kwam. De achtergrond was al best mooi, maar ik stoorde mij aan de streep (riet) achter de vogel. Middels AI heb ik deze achtergrond rustiger weten te maken. Onderstaand de voor en na foto en uiteraard ook de uitleg hoe ik dit voor elkaar heb gekregen.
Stappenplan: De achtergrond rustiger maken door middel van generatieve AI
Stap 1: Open jouw foto.
Stap 2: Ga naar de selectie tool (M-knop).
Stap 3: Selecteer het gebied waar je de aanpassing wilt maken. In mijn geval de een deel van de achtergrond.
Stap 4: Geef vervolgens in tekst aan wat Photoshop moet gaan doen. Ik heb aangegeven ‘Maak de witte strepen wat minder aanwezig'.
Stap 5: Klik op ‘Generate'. Nu zal Photoshop AI aan de slag gaan. Er staat dan ‘Generating' in beeld.
Stap 6: Nadat Photoshop de verwerking heeft toegepast heb je de mogelijkheid om uit drie opties te kiezen. Zit er geen goed bewerking tussen? Klik dan opnieuw op ‘Generate' in het kader aan de rechterkant.
Stap 7: Ik was tevreden en heb de foto opgeslagen. Maar als je goed kijkt zie je nog wel de strepen in het water. Deze kan ik op dezelfde manier weghalen.
Uitleg video voor het rustiger maken van je achtergrond
In onderstaande video laat ik zien hoe ik de achtergrond rustiger heb gemaakt in Photoshop 2025 aan de hand van bovenstaande stappen.
2. Een foto aanvullen door middel van generatieve AI
Als je mij al een langere tijd volgt weet je dat ik graag vogels fotografeer. En als vogelfotograaf loop ik met regelmaat tegen het probleem aan dat mijn onderwerp (de vogels) uit beeld vliegen. Hierdoor heb je ze soms maar half op beeld of heb je de vogel wel mooi in beeld, maar weer net niet de vleugels. Generatieve AI kan je hierbij ontzettend goed helpen. Zo heb ik onderstaande foto van twee Grutto's verder aangevuld. De vogels erg dicht op mij waardoor ik ze net niet helemaal goed in beeld kreeg. Het gevolg was dat ik een stuk van de vleugels miste. Dankzij generatieve AI heb ik Photoshop AI gevraagd de foto verder aan te vullen. Onderstaand de voor en na foto en uiteraard ook de uitleg hoe ik dit voor elkaar heb gekregen.
Stappenplan: Een foto aanvullen door middel van generatieve AI
Stap 1: Open de foto.
Stap 2: Selecteer de crop tool (C-knop).
Stap 3: Zorg ervoor dat je bovenin de functie ‘Generative Expand' hebt geselecteerd.
Stap 4: Maak de foto vervolgens groter. Je kan de ‘option' knop ingedrukt houden om alle kaders tegelijk te vergroten.
Stap 5: Nu zal Photoshop AI zelf de foto aanvullen met het juiste beeld. Er staat dan ‘Generating' in beeld.
Stap 6: Nadat photoshop de verwerking heeft toegepast heb je de mogelijkheid om uit drie opties te kiezen. Zit er geen goed bewerking tussen? Klik dan opnieuw op ‘Generate' in het kader aan de rechterkant.
Stap 7: Ik was niet helemaal tevreden over de vleugel en heb opnieuw op ‘Generate' geklikt. Hierna ging photoshop opnieuw aan de slag en heb ik de uiteindelijke foto opgeslagen.
Uitleg video voor het aanvullen van jouw foto middels generatieve AI
In onderstaande video laat ik zien hoe ik mijn foto heb aangevuld in Photoshop 2025 aan de hand van bovenstaande stappen.
Nieuwe onderwerpen toevoegen aan je foto door middel van generatieve AI
Een laatste tip die ik je graag wil meegeven is het toevoegen van onderwerpen aan jouw foto. Je kan namelijk door middel van generatieve AI je foto zo bewerken, dat je niks meer terugziet van het origineel. Persoonlijk ben ik hier minder fan van, maar je kan wel subtiele aanpassingen doen. Zo heb ik, als experiment, een molen toegevoegd aan onderstaande foto. Heet subtiel en in de verte, maar het laat wel goed zien wat de kracht van Photoshop AI anno 2025 is!
Stappenplan: Nieuwe onderwerpen toevoegen aan je foto door middel van generatieve AI
Stap 1: Open jouw foto.
Stap 2: Ga naar de selectie tool (M-knop).
Stap 3: Selecteer het gebied waar je het nieuwe onderwerp wilt toevoegen. In mijn geval een klein stukje achterin de foto.
Stap 4: Klik op ‘generative fill' en geef vervolgens aan wat Photoshop hier moet doen. In mijn geval heb ik het volgende aangegeven: ‘Geef een kleine Nederlandse molen toe'.
Stap 5: Nu zal Photoshop AI zelf de foto aanvullen met het door jou aangegeven onderwerp. Als hij bezig is staat er ‘Generating' in beeld.
Stap 6: Nadat Photoshop de verwerking heeft toegepast heb je de mogelijkheid om uit drie opties te kiezen. Zit er geen goed bewerking tussen? Klik dan opnieuw op ‘Generate' in het kader aan de rechterkant.
Stap 7: Ik was niet helemaal tevreden over de molen en heb de omschrijving iets aangepast en heb vervolgens opnieuw op ‘Generate' geklikt. Hierna ging AI in Photoshop opnieuw aan de slag en heb ik de uiteindelijke foto opgeslagen.
Uitleg video voor het toevoegen van onderwerpen aan jouw foto
In onderstaande video laat ik zien hoe ik een onderwerp heb toegevoegd in Photoshop 2025 aan de hand van bovenstaande stappen.
Adobe Photoshop 2025 met AI proberen?
Ben je na het lezen van dit artikel enthousiast geworden over Generatieve AI in Adobe Photoshop 2025? Ga dan zeker eens aan de slag met de software. Zelf ben ik er super enthousiast over deze technologie en het kan je als (natuur)fotograaf ontzettend goed helpen. Onderstaand een aantal ingangen waar je de software gratis kan testen en ook waar je het kan kopen. Goed om te weten, het product betaal je per maand waardoor je ook altijd updates vanuit Photoshop krijgt. Ik verwacht namelijk dat de generatieve AI tool in de aankomende maanden nog beter gaat worden, en daar lift je dan automatisch op mee.
Adobe Photoshop 2025 gratis proberen
Afsluiting
Dit was mijn gehele uitleg omtrent het werken met Photoshop AI anno 2025. Ik hoop dat je wat aan deze tips hebt gehad en dat jij nu sneller jouw foto's kan bewerken. Heb je na het lezen van dit artikel nog vragen? Laat dan een reactie achter, dan kom ik er zo snel mogelijk bij je op terug. Daarnaast kan ik je ook aanraden om eens te kijken naar mijn Adobe Lightroom tips. Mogelijk heb je hier ook nog wat aan!
Meer artikelen: camera's
» Beste systeemcamera's
» Beste spiegelreflexcamera's
» Beste compact camera's
» Beste instant camera's
» Beste vlog camera's
Meer artikelen: fotografie tips
» Bekijk al mijn artikelen (meer dan 200 artikelen)







Hartelijk bedankt voor deze goeie uitleg. Nu kan ik de kleine probleempjes makkelijker oplossen
Graag gedaan Evert!