10 tips om sneller te werken in Adobe Lightroom
Door: Thijs Schouten
Laatste update: 22 januari 2025
Handige tips waardoor je sneller in Adobe Lightroom kan werken
Zit jij, net zoals ik, met regelmaat je foto’s te bewerken in Adobe Lightroom? En zou je soms willen dat dit wat sneller gaat? Dan is dit artikel echt iets voor jou! Zo leg ik in dit artikel uit wat mijn eigen werkwijze is en geef ik je handige tips hoe je sneller kan werken in Adobe Lightroom. Hierdoor hoop ik je te helpen om nog meer uit Adobe Lightroom te halen. Heb je na het lezen van dit artikel nog vragen? Laat dan een reactie achter en ik kom er zo snel mogelijk bij je op terug.
Korte uitleg over Adobe Lightroom
Adobe Lightroom is eén van de meest gebruikte fotoprogramma’s van dit moment. Zelf gebruik ik al jaren dit programma omdat het zeer eenvoudig werkt, je goede mogelijkheden geeft om al je foto’s te organiseren én het bewerken van je foto’s zeer eenvoudig maakt. Ben je nog op zoek naar een goed fotoprogramma? Dan kan ik je dit van harte aanbevelen. Het programma kost op moment van schrijven €24,19 per maand en je kan het gratis een maand uittesten.
Adobe Lightroom gratis proberen
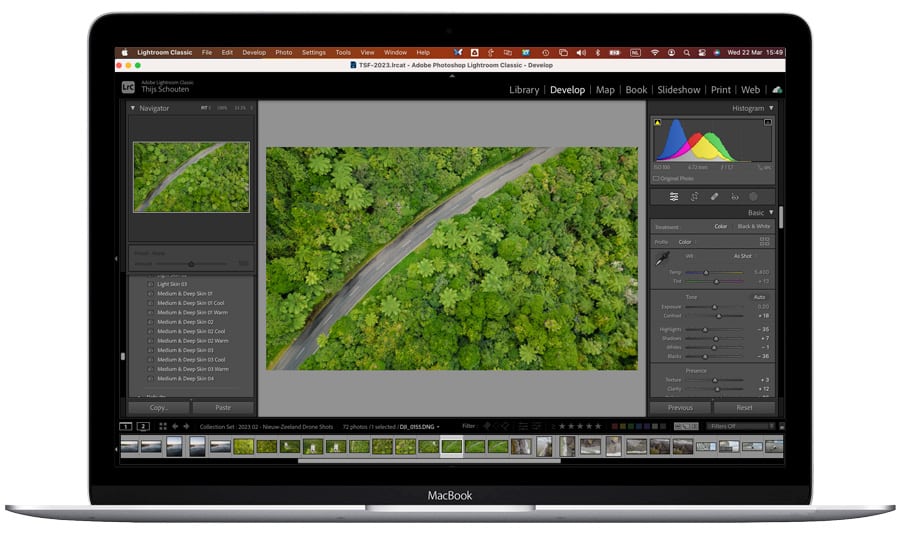
Adobe Lightroom tips:
Hieronder zal ik dieper ingaan op de tien tips waarmee je sneller in Adobe Lightroom kan werken.
Tip 1: organiseer je werkwijze in Adobe Lightroom
Als je sneller in Adobe Lightroom wilt werken is een goede werkwijze om je beelden uit te zoeken een must. Vaak schiet je namelijk meerdere beelden op een dag en lang niet alle foto’s zijn het bewaren waard. Maar hoe ga je snel door je foto’s heen? En hoe bewerk je dan enkel de juiste foto’s? Zelf werk ik met een zogenaamd ranking-systeem. Ik ga door al mijn beelden heen en geef ik alle foto’s die ik wil bewerken een ‘pick' label (druk op de P knop). Vervolgens verdwijnen deze automatisch een een mapje waarna ik enkel de beelden met een pick-label bewerk. Zijn ze vervolgens bewerkt? Dan geef ik ze 2 of meer sterren en archiveer ik ze in mijn database. Voor mij werkt dit zeer eenvoudig en snel. Hoe het in detail werkt leg ik hieronder uit.
Stap 1:
Importeer je foto’s naar je harde schijf en geef hier een aantal keywords in mee. Zo heb ik in onderstaand voorbeeld mijn foto’s van Nieuw-Zeeland geïmporteerd met de keywords ‘dji mini 3 pro NZ’.
Stap 2:
Maak een Collection Set aan en geef deze een naam (bv ‘2023 02 – Nieuw Zeeland Drone Shots'). Dit doe je door onder je collections op de rechtermuis te klikken en te kiezen voor Nieuwe Collection Set.
Stap 3:
Vervolgens kan je onder de Collection Set slimme folders (Smart Folders) aanmaken. In deze smart folders laten wij automatisch de foto’s terugkomen op basis van een aantal slimme regels. Zo maak ik altijd een smart collection aan met ‘uitzoeken’. Hierin komen alle foto’s met de eerder gegeven keywords tezamen met een filter op 0 of 1 sterren en pick flag is ‘unflagged'. Onderstaand de instellingen van mijn smart folder.
Stap 4:
Vervolgens herhaal ik deze stappen voor ‘bewerken’ en ‘done’. Het verschil zit hem in de pickflag en het aantal sterren. Bij bewerken kies ik voor pick flag = picked en bij done voor beelden met 2 of meer sterren. Uiteindelijk ziet de mappen er structuur er als volgt uit:
Nu je de mappen structuur hebt opgezet kan je door je foto’s heen gaan. Zo begin ik in de uitzoeken map en geef ik alle foto’s die goed genoeg zijn een pick label (druk op P). Ben ik door alle foto’s heen gegaan? Dan geef ik de overige foto’s het label ‘rejected’. Dit doe ik door ze allemaal te selecteren en via de rechtermuisknop op ‘reject’ te klikken. Na het uitzoeken ga ik naar het ‘bewerken’ mapje en ga ik iedere foto bewerken (verderop in dit artikel geef ik je handige tips waarmee je sneller kan bewerken). Ben ik na het bewerken tevreden met het eindresultaat? Dan geef ik de foto 2 of meer sterren waarna hij automatisch naar het mapje ‘done’ verplaatst. Een basisfoto geef ik 2 sterren en mijn beste foto 5 sterren. Op deze manier werk ik eenvoudig van uitzoeken naar voldaan!
Tip 2: maak gebruik van de Auto tone functie
Als je een foto gaat bewerken in Lightroom kan je aan ontzettend veel schuifjes draaien om je foto goed te krijgen. Wil je echter sneller tot een mooi resultaat komen, dan kan je ook gebruik maken van de Auto Tone functie. Dit is een automatische stand waarmee Adobe Lightroom de foto zo goed mogelijk zal bewerken op basis van kennis die in het programma zit. Zo past de software automatisch de hoge lichten, schaduwen en het contrast aan en wordt de foto al een stuk beter. Uiteraard is het de vraag of je enkel de Auto Tone functie genoeg vindt, maar het zorgt er in ieder geval voor dat je een mooie basis hebt om op verder te gaan. De Auto Tone functie vind je aan de rechterkant in het paneel met schuifjes (zie afbeelding).
Tip 3: schuifjes resetten
Werk je veel met de schuifjes in Lightroom? En heb je ook wel eens dat je het schuifje toch weer terug wilt hebben op het beginpunt? In plaats van priegelen om hem op 0 te krijgen is er een eenvoudig trucje om de het schuifje terug te zetten. Klik simpelweg op de naam van het schuifje (zie schreenshot) en je filter zal terugspringen naar de 0. Supersnel en eenvoudig!
Tip 4: maak gebruik van rasters
Als fotograaf ben je veel met compositie bezig. De gulden snede is een bekende compositie verhouding, maar er nog een stuk meer (zoals het spiraal). In Adobe Lightroom zitten veel van deze rasters die je kunnen helpen in het uitsnijden (croppen) van je foto. En gelukkig werkt dit heel eenvoudig en snel! Ga simpelweg naar de crop-functie (kies aan de rechterkant voor de knop functie of druk op de letter R) en druk vervolgens op de letter O. Nu zal je zien dat het het raster zich aanpast. Er zijn meerdere opties en om van optie te schakelen druk je telkens simpelweg op de letter O. Wil je het raster spiegelen of draaien? Druk op Shift + O en hij zal veranderen. Onderstaand een voorbeeld van het raster met de Gulden Snede.
Tip 5: zet je horizon snel recht
Niets is zo vervelend als een scheve horizon in je foto. Gelukkig kan je dit via Adobe Lightroom eenvoudig corrigeren. Sterker nog, er zit een automatische functie in de software waarmee de horizon automatisch recht gezet wordt. Deze vind je onder de crop-functie en dan de knop auto (zie onderstaande afbeelding). Hiermee zal Adobe Lightroom automatisch de horizon rechtzetten op basis van de kennis die hij heeft. Wel moet ik bekennen dat het niet altijd werkt. In dit geval kan je ook gebruik maken van de straighten tool (waterpasje). Hiermee trek je eenvoudig een lijn over de horizon waarna de software deze recht zet. Werk snel en eenvoudig. Onderstaand een voorbeeld foto die ik op deze manier recht heb gezet.
Tip 6: focus op je foto
Ben je klaar met bewerken en wil je zonder afleiding zien wat het eindresultaat is? Bekijk dan de foto op fullscreen door op de toets F te drukken. Een andere optie is het dimmen van alle tools, ook wel ‘lampen uit’ genoemd. Dit kan je simpelweg doen door op de L toets te drukken. Hiermee dim je het licht van alle panelen waardoor je goed je foto kan zien. Wil je nog meer dimmen? Druk nogmaals op de L toets. Wil je alles weer normaal? Druk dan een derde keer op de L toets en je scherm is weer zoals het was. Onderstaand een voorbeeld waarin ik de tools gedimd heb.
Tip 7: vergelijk de bewerkte foto met het origineel
Ben je na het bewerken benieuwd hoe je foto is in vergelijking tot het origineel? Druk eenvoudig op de Y knop en Adobe Lightroom zal de foto’s naast elkaar zetten. Onderstaand een voorbeeld waarbij je links het origineel ziet en rechts de bewerkte foto. In dit geval heb ik de foto enkel bewerkt met de Auto Tone functie.
Extra tip: wil je graag op een groter beeld zien wat het verschil is? Druk dan op de \ toets en de foto zal terugspringen naar het origineel (rechtsboven in je beeld zie je ‘before’ staan). Hierdoor kan je heel snel, tussen het bewerken door, checken hoe het resultaat is. Handig en snel!
Tip 8: maak gebruik van maskers
In Adobe Lightroom bewerk je jouw foto door te draaien / schuiven aan balkjes waarmee je bijvoorbeeld het contrast, de schaduwen of de belichting aanpast. Pas je echter een schuifje aan, dan zal dit effect hebben op de gehele foto. En dit is niet altijd wat je wilt! Soms wil je namelijk enkel de lucht aanpassen, en niet de rest. Gelukkig is hier een eenvoudig truc voor, namelijk maskers! Dit werkt tegenwoordig ontzettend eenvoudig en snel. Druk simpelweg op de masker (mask in het Engels) knop en vervolgens krijg je diverse opties (zie onderstaande afbeelding).
Optie 1: Onderwerp (subject)
Hiermee zal de software vanzelf het onderwerp uit je foto halen (bv een persoon of dier). Ga je na het selecteren van het onderwerp aan de schuifjes draaien? Dan zal enkel het onderwerp bewerkt worden.
Optie 2: Lucht (sky)
Hiermee zal de software enkel de lucht selecteren waarna je deze kan bewerken.
Optie 3: Achtergrond (background)
Hiermee zal de software enkel automatisch de achtergrond selecteren zodat je deze eenvoudig kan bewerken. Denk bijvoorbeeld aan het donkerder maken van de achtergrond zoals ik heb gedaan bij onderstaande foto van een hond.
Extra tip: kom je er met bovenstaande maskers niet helemaal uit? Dan kan je ook gebruik maken van een borstel (brush), lijn (linear) of cirkel (radial) masker. Deze kan je ook eenvoudig in het masker menu selecteren waarna je in je foto aangeeft waar je de bewerking wilt toevoegen.
Tip 9: Copy paste!
Ben je meerdere foto’s uit een reeks aan het bewerken? En wil je dit op een snellere en efficiëntere manier doen? Dan kan je gebruik maken van de copy paste functie binnen Adobe Lightroom. Bewerk simpelweg de eerste foto totdat je tevreden bent met het eindresultaat. Vervolgens klik je met je rechtermuisknop op de foto en ga je naar Develop Settings > Copy Settings (zie onderstaand screenshot). Adobe Lightroom zal nu al je bewerkingen opslaan in zijn geheugen. Ga naar de volgende foto (of selecteer in 1x de hele reeks) en ga nu weer naar de Develop Settings en kies vervolgens voor Paste Settings. De software zal nu de bewerkingen die je hebt gedaan bij de eerste foto plakken op de door jou geselecteerde foto’s. Ontzettend handig en snel!
Tip 10: Maak gebruik van presets
Één van de grootste krachten van Adobe Lightroom is de preset functie. Hiermee bewerk jij je foto met één druk op de knop. Presets zijn namelijk voor ingestelde bewerkingen waarmee er diverse aanpassingen op jouw foto worden gedaan. Ideaal als je geen zin hebt om aan allemaal schuifjes te draaien! Over het algemeen moet je voor presets betalen (er zijn fotografen die ze verkopen), maar er zijn ook behoorlijk wat gratis presets te vinden. Onderstand een voorbeeld foto die ik heb bewerkt met een preset van Zoom.nl. Onder de foto geef ik een aantal tips waar je presets kan downloaden.
Adobe Lightroom presets downloaden:
Hieronder een aantal plekken waar je goed Adobe Lightroom presets kan downloaden:
Preset 1: Zoom.nl
Persoonlijk ben ik erg fan van de presets van Zoom.nl. Er zijn een aantal gratis versies te downloaden via de site van zoom.nl maar ze hebben ook betaalde presets. Neem hier zeker eens een kijkje!
Preset 2: Peter McKinnon
Peter McKinnon is een bekende Canadese fotograaf die ook diverse presets in de verkoop heeft. Persoonlijk vind ik zijn presets mooie eindresultaten geven dus neem zeker een kijkje naar zijn presets!
Bekijk de presets van Peter McKinnon
Preset 3: Adobe presets
Op de website van Adobe kan je ook ontzettend veel presets terugvinden. Er zijn gratis presets te downloaden maar voor de iets betere moet je wel betalen. Het is zeker de moeite waard om hier een kijkje te nemen!
Bekijk de presets op Adobe.com
Preset 4: Thijs Schouten Fotografie
Zelf heb ik ook een aantal presets ontwikkeld welke je gratis kan downloaden via onderstaande knop. Hopelijk heb je hier wat aan!
Presets inladen:
Wil je graag presets toevoegen aan Adobe Lightroom? Ga dan naar File > Import Develop Profiles and Presets. De rest wijst zich dan helemaal vanzelf!
Adobe Lightroom kopen?
Ben je na het lezen van dit artikel enthousiast geworden over Adobe Lightroom? Ga dan zeker eens aan de slag met de software. Zelf ben ik er super enthousiast over en gebruik het al jaren. Onderstaand een aantal ingangen waar je de software gratis kan testen en ook waar je het kan kopen. Goed om te weten, via de Adobe website kan je de software enkel aanschaffen via Credit Card of Paypal (het is een Amerikaans bedrijf). Wil je graag de software met iDeal kopen? Neem dan even een kijkje naar de licentie bij bv Bol.com. Hier koop je meteen de software in 1 jaar (kan je jaarlijks verlengen) en dit geeft je de mogelijkheid om via iDeal te betalen.
Adobe Lightroom gratis proberen
Extra laatste tip: Maak gebruik van een Loupedeck editing console
Als laatste heb ik nog één extra tip voor je en dat is een Loupedeck editing console. Dit is een apart toetsenbord dat je op je computer aansluit waarna je snel toegang hebt tot ontzettend veel instellingen. Het voordeel is dat je hierdoor veel sneller je beelden kan bewerken. Want waar je in een ‘normale workflow’ met je muis de schuifjes in Lightroom (zoals contrast) moet zoeken en verschuiven, doe je dit met de Loupedeck eenvoudig door aan een knop te draaien. Hierdoor gaat alles zoveel sneller en ben je in staat om meer foto’s per uur te bewerken. Daarnaast kan je alle knoppen zelf inregelen naar functies die bij jou passen. Ideaal voor de professionele en fanatieke fotograaf! Zelf maak ik gebruik van de Loupedeck+ en heb ik sinds kort ook de CT erbij genomen.
Afsluiting
Dit was mijn gehele uitleg omtrent tips waardoor je sneller in Adobe Lightroom kan werken. Ik hoop dat je wat aan deze tips hebt gehad en dat jij nu sneller door je beelden heen kan gaan. Heb je na het lezen van dit artikel nog vragen? Laat dan een reactie achter, dan kom ik er zo snel mogelijk bij je op terug. Daarnaast kan ik je ook aanraden om eens te kijken naar mijn artikel over de beste foto afdrukcentrales voor als je foto's wilt laten printen. Daarnaast heb ik hieronder ook een aantal interessante boeken neergezet. Hiermee kan je ontzettend veel Adobe Lightroom halen.
Aanbevolen Adobe Lightroom boeken
Meer artikelen: camera's
» Beste systeemcamera's
» Beste spiegelreflexcamera's
» Beste compact camera's
» Beste instant camera's
» Beste vlog camera's
Meer artikelen: fotografie tips
» Bekijk al mijn artikelen (meer dan 200 artikelen)

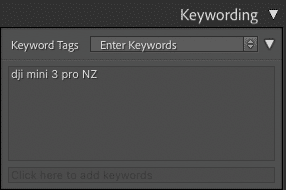
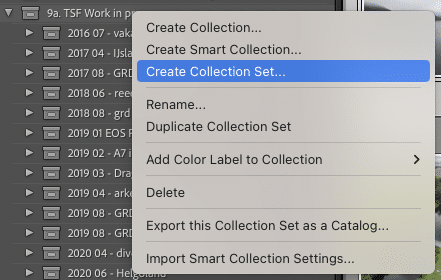
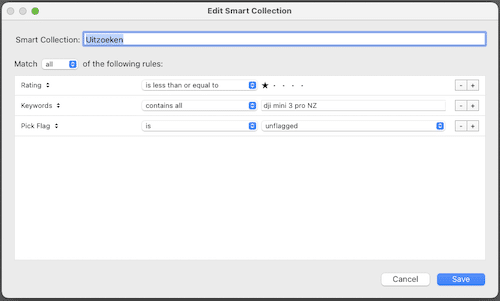
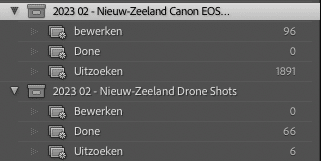
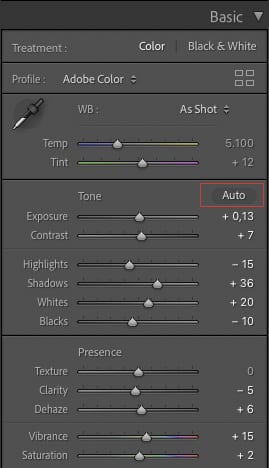
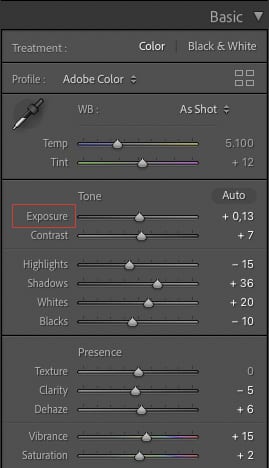
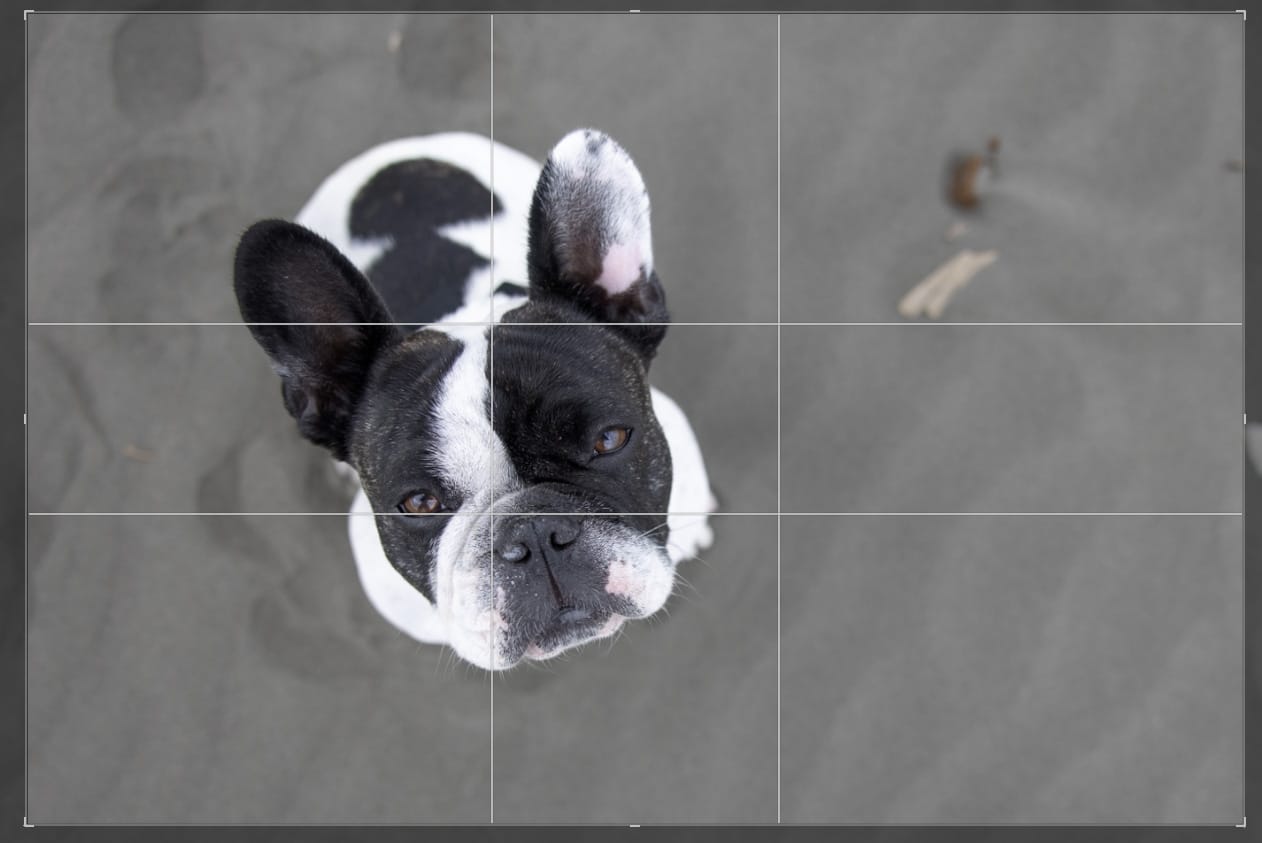

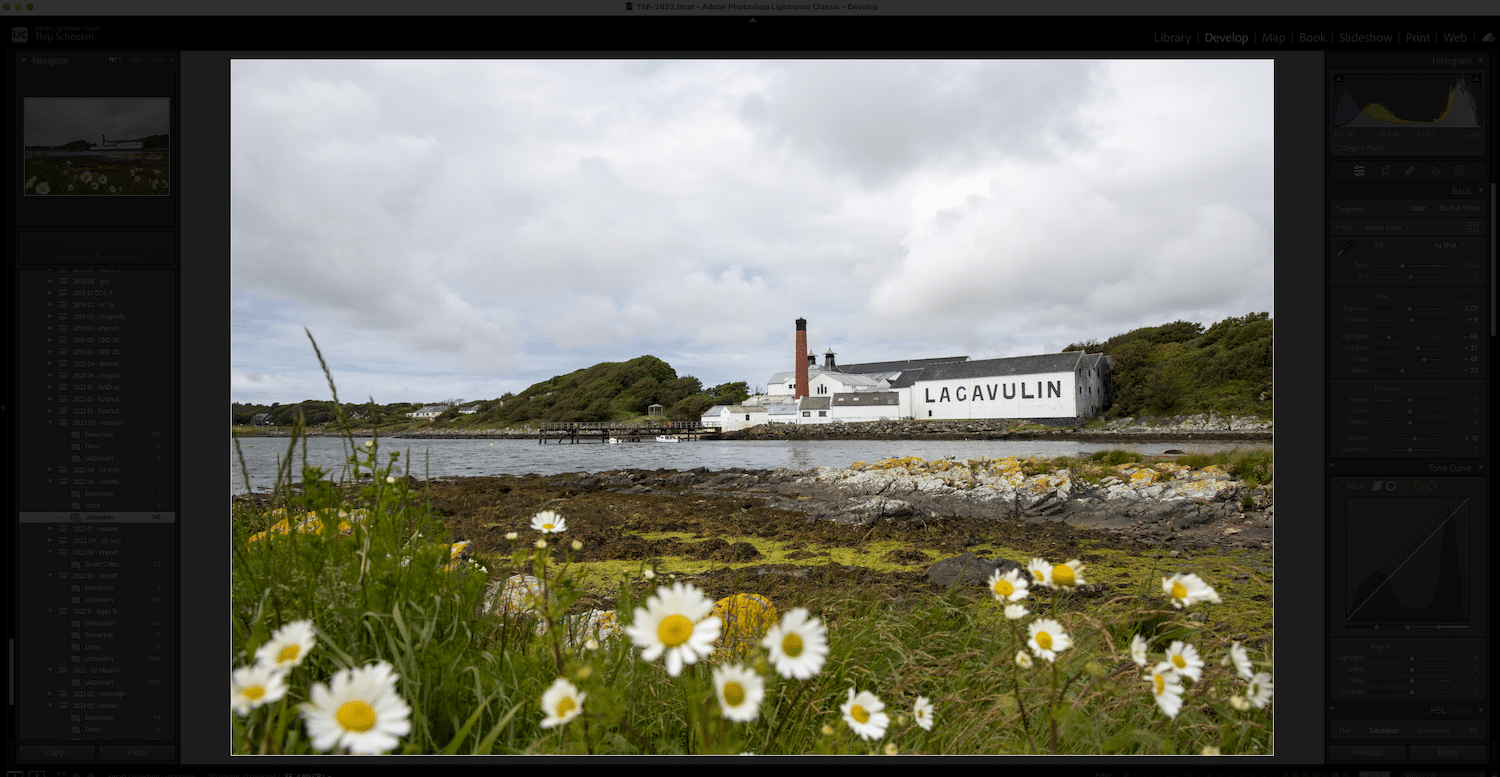
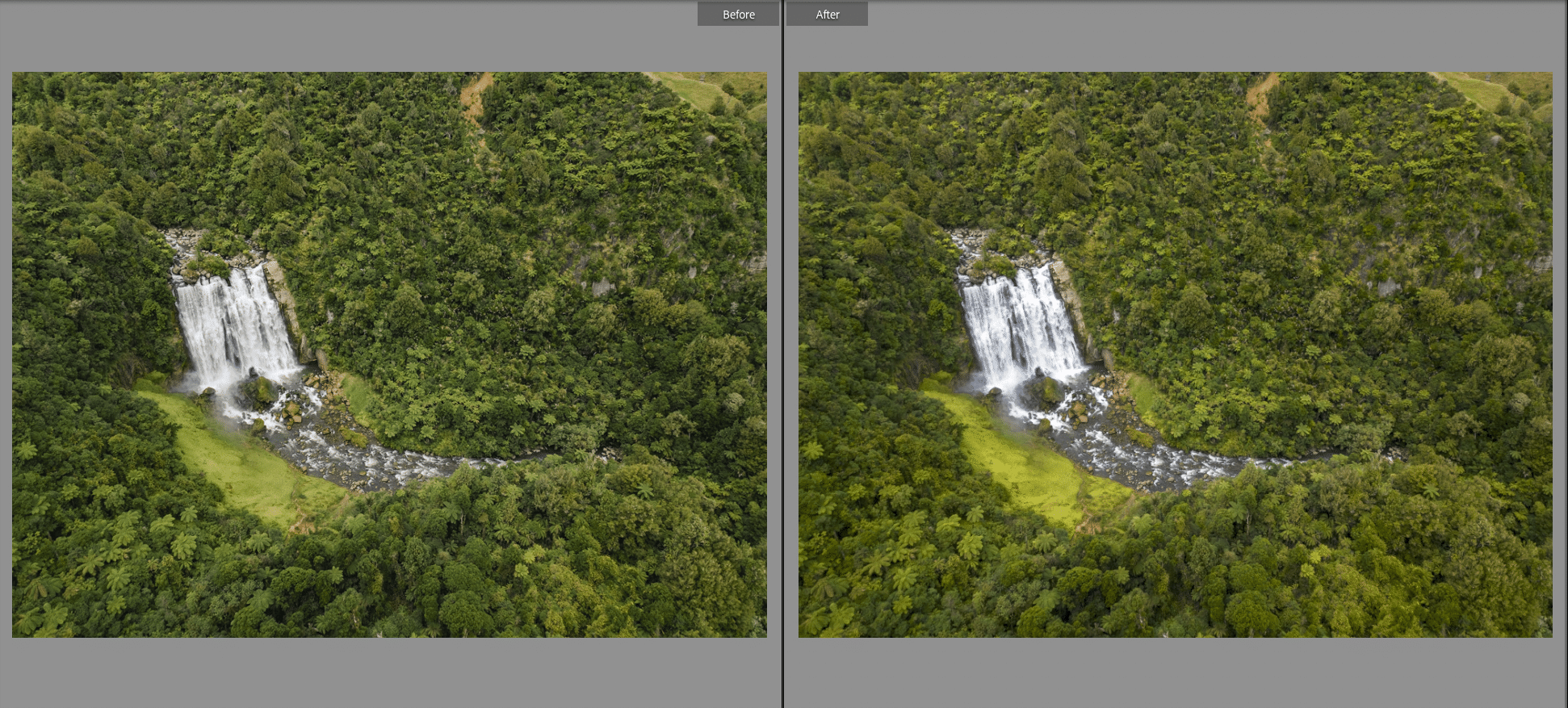
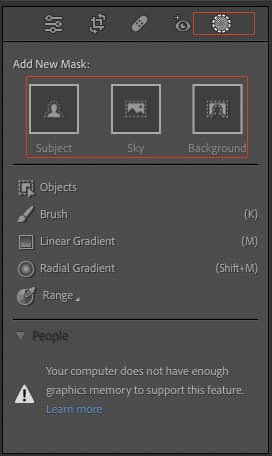
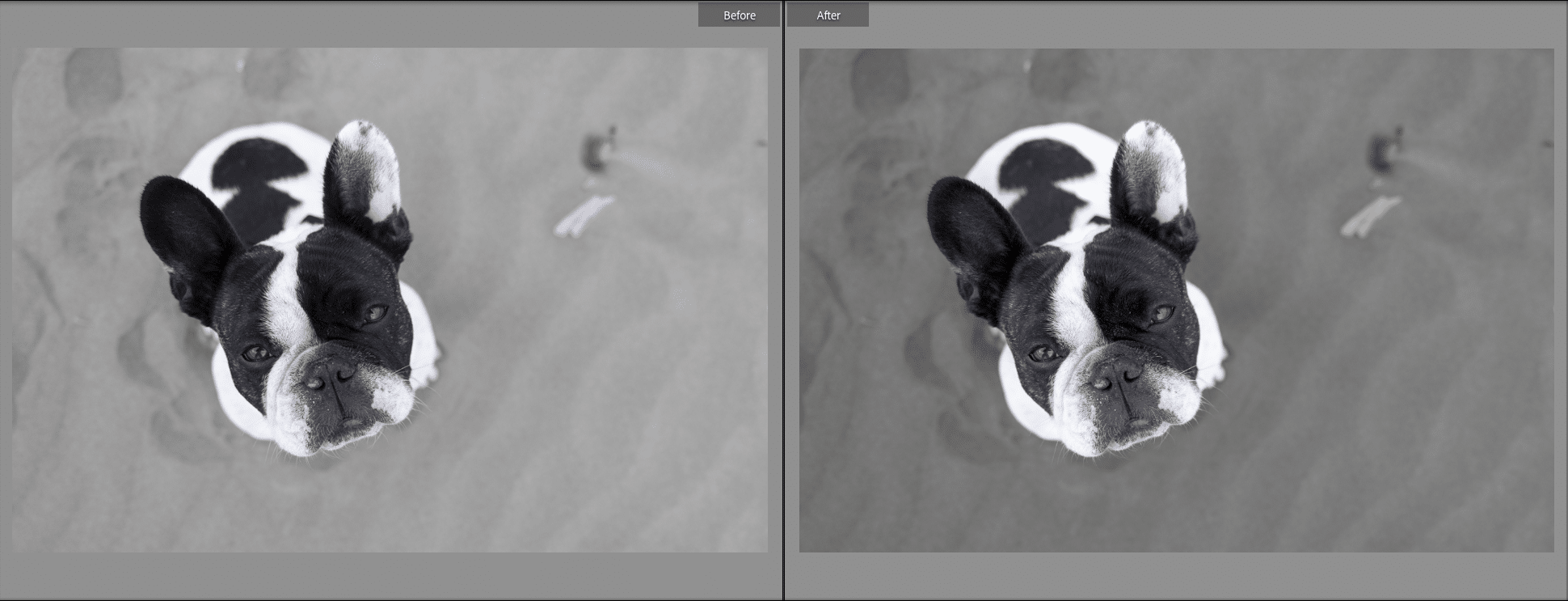
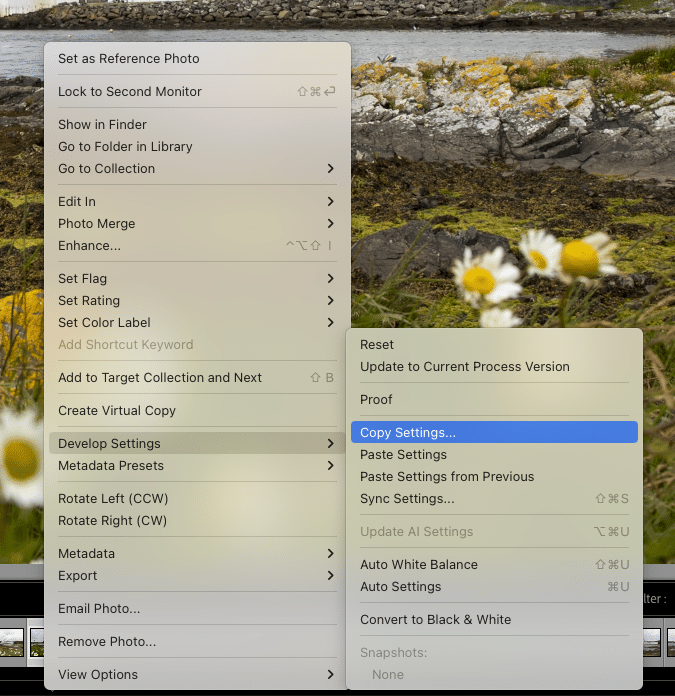
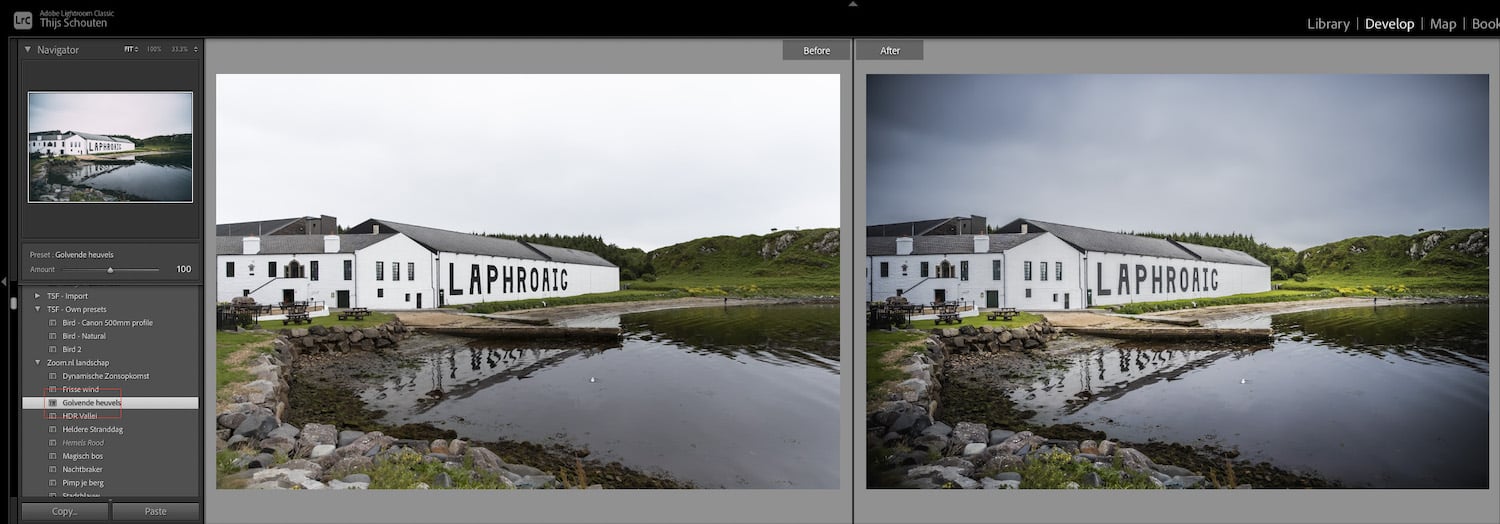
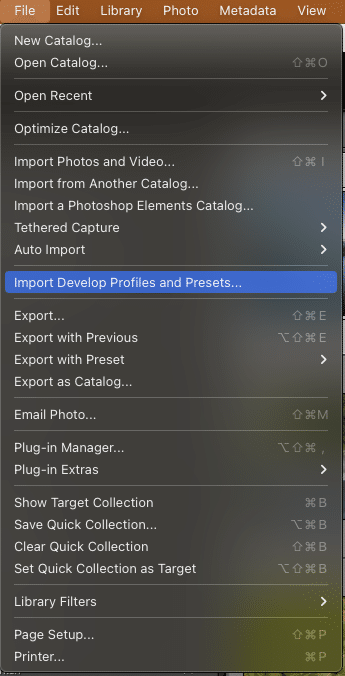



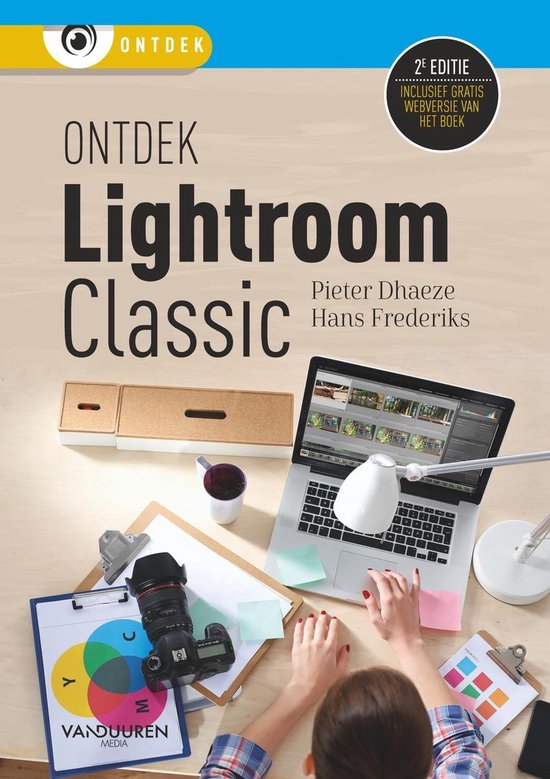
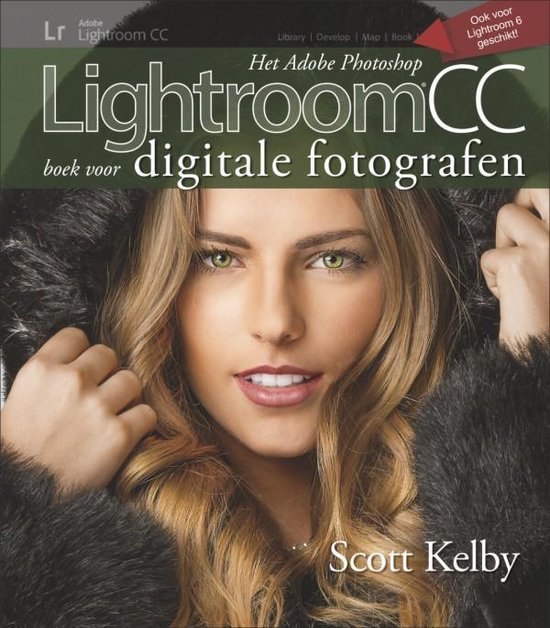

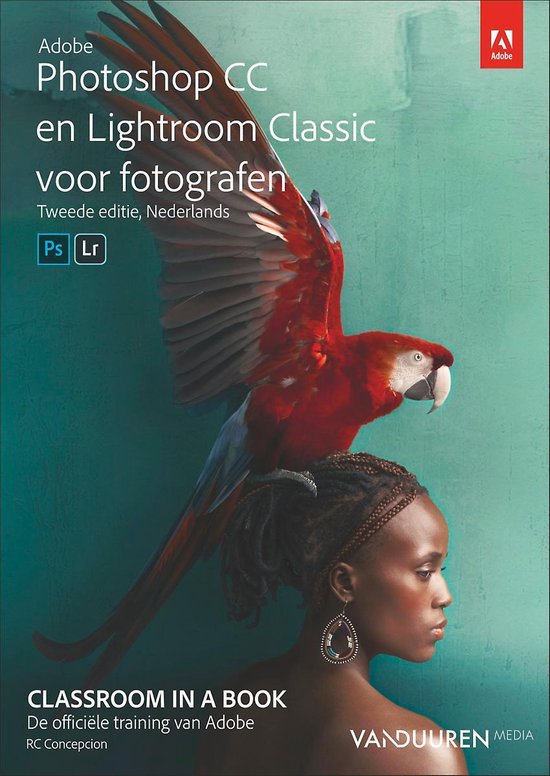
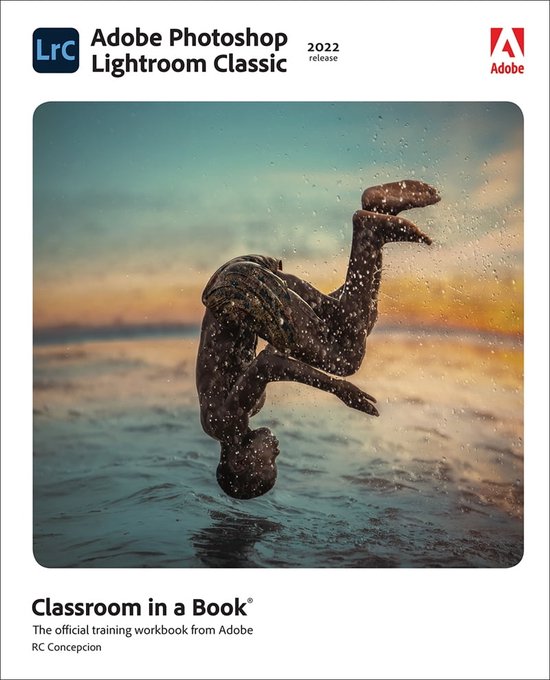
Beste Thijs , geweldig dat je dit allemaal deelt met iedereen.
Ik gebruik Lightroom Classic nu alweer 1 maand ,ik vind het programma erg goed om te bewerken maar wat is het vreselijk onduidelijk om foto’s te importeren en daarna te in bewerken te komen en om daarna de foto’s weer op te slaan. Verder begrijp ik de Engels talige woorden die jij hier gebruikt niet dus dat wordt lastig . Ik heb Lightroom en Photoshop juist gekozen ivm de Nederlands talige versie.
Beste Peter,
Dank voor je bericht en de feedback! Ik zal eens kijken of ik in het vervolg de Nederlandse woorden kan gebruiken in Lightroom. Hopelijk is het dan beter te volgen. 🙂
Groet
Thijs
Thijs,
In je artikel mis ik het verschil in JPEG en RAW.
Tot nog toe fotografeer ik in JPEG omdat ik vooral met de camera de juiste/mooie foto wil verkrijgen en niet met nabewerking. Ik fotografeer dus ook nooit in de automatische stand. De nabewerking die jij in dit artikel noemt lijkt me echter meer een aanscherping van de foto en niet om in een nabewerking te komen tot een mooie foto: klopt dat?
Is voor deze vorm van nabewerking het een vereiste om in RAW te fotograferen?
Er zijn voordelen aan RAW, wat ik begrijp, maar zeker ook nadelen. Nadeel is, wat ik begrijp, o,a, dat, door de zwaarte/grootte van het bestand, de snelheid van het maken van een foto afneemt (het wegschrijven van de foto kost meer tijd). En snelheid is juist een vereiste bij het fotograferen van vogels en dieren, waar ik vooral mee bezig ben.
Beste Rob,
Dank voor je bericht! En helder wat je mist, ik ga eens kijken hoe ik dit goed kan verwoorden in een artikel.
Maar om je vraag nu te beantwoorden. Het grootste verschil zit hem in de data die je in je foto stopt. Bij een RAW bestand heb je de beschikking over alle ruwe data van je foto en kan je in de nabewerking ontzettend veel uit je foto halen. En wat je eruit kan halen leg ik inderdaad uit in dit artikel. Zelf ben ik ook fan van minimale aanpassingen en dat is precies wat je ontzettend goed met een RAW bestand kan doen. Je kan namelijk ontzettend veel uit je foto halen in de nabwerking. Het nadeel is inderdaad wel dat het bestand groter is in MB’s. En ja, een buffer zit dan ook sneller vol waardoor je niet zoveel foto’s achter elkaar kan nemen als bij een JPEG.
Je kan uiteraard ook met een JPEG bestand werken, maar je hebt dan wel minder data. Bij een JPEG bestand legt de camera zelf namelijk al een bewerking over de foto heen. Bijvoorbeeld een natuurlijke bewerking of een een hoge contrast bewerking (dit kan je in de camera instellen bij profielen). Het gevolg is dat de foto eigenlijk al door de camera is bewerkt en opgeslagen wat een voor en een nadeel heeft. Het voordeel is dat de foto minder bewerking nodig heeft én hij is qua bestand (MB’s) kleiner. Het nadeel is dat je er minder uit kan halen. Denk bijvoorbeeld aan de schaduwen. Bij een RAW bestand kan je hier nog veel details uithalen, bij een JPEG niet.
Beantwoord dit je vraag? Ik vind het in ieder geval een goed punt om eens uit te leggen in een artikel. To be continued!
Groet
Thijs
Dank je Thijs voor je reactie. Enthousiast wilde ik aan de slag met Adobe Lightroom, maar helaas … het is alleen mogelijk dit programma aan te schaffen met een creditcard, die ik niet heb. En dus houdt het voor me op. In je artikel over ruisbewerking noem je nog 2 bewerkingsprogramma’s. Zijn die alleen voor ruisbewerking of net als Adobe Lightroom voor meer bewerkingen? Of zijn er nog andere fotobewerkingsprogramma’s?
Groet, Rob
Beste Rob,
Dank voor je bericht!
Het klopt dat Adobe Lightroom via de Adobe website enkel via Credit Card (of Paypal) gekocht kan worden. Maar gelukkig is er ook een andere optie en dat is dat je een licentie voor 1 jaar bij bv Bol.com (zie deze link) koopt. Dan kan je gewoon via iDeal betalen en een jaar gebruik maken van de software. En verloopt je licentie? Dan kan je gewoon een nieuwe aanschaffen.
Wbt de andere pakketten. Ook deze werken enkel met Credit Card of Paypal (Amerikaanse bedrijven…) en hebben niet zoveel opties als Adobe Lightroom. Ik zou dus voor Lightroom via Bol gaan.
Hopelijk heb je hier wat aan! 🙂
Groet,
Thijs
Hallo Thijs, mooie en heldere uitleg. Niet alles wist ik. Het is altijd goed zulke tips.
Ondertussen uitgeprobeerd in Lightroom Classic, maar struikel al bij het begin.
Ik sla alles op een externe harde schijf, maar dat moet volgens mij niet uitmaken.
Een keyword (trefwoord) maken bij het opslaan, daar kan ik niet vinden hoe en waar.
Ik werk met een iMac en jij op een MacBook, dus dat moet hetzelfde zijn.
Ben benieuwd naar je antwoord. Wat het zou inderdaad heel veel schelen in bewerkingstijd, denk ik.
Hartelijke groet,
Bill
Hi Bill,
Dank voor je bericht!
Zelf sla ik ook alles op een externe harde schijf op, dus daar zit het verschil niet in. De keywords kan je invullen bij het importeren (zie onderstaand screenshot). Zie jij dit ook zo bij het importeren?
Groet
Thijs
Gevonden Thijs, Heel veel dank voor je tips en reactie!
Groeten, Bill
Graag gedaan Bill!
Goede morgen, Bill Exact waar ik ook tegen aan loop ik sla ook alles op een externe harde schijf en worstel met de juiste wijze van opslaan en het benamen van de catalogus , ook worstel ik met wat te doen met bewerkte foto’s na bewerking negen een knop met ” gereed” of opslaan naar en hoe de foto’s te verwijderen . Wel een keuze verwijderen uit Lightroom of harde schijf ( welke harde schijf wordt dan niet genoemd. dus al met al heb ik daar ook problemen mee. Ik gebruik ook een iMac.